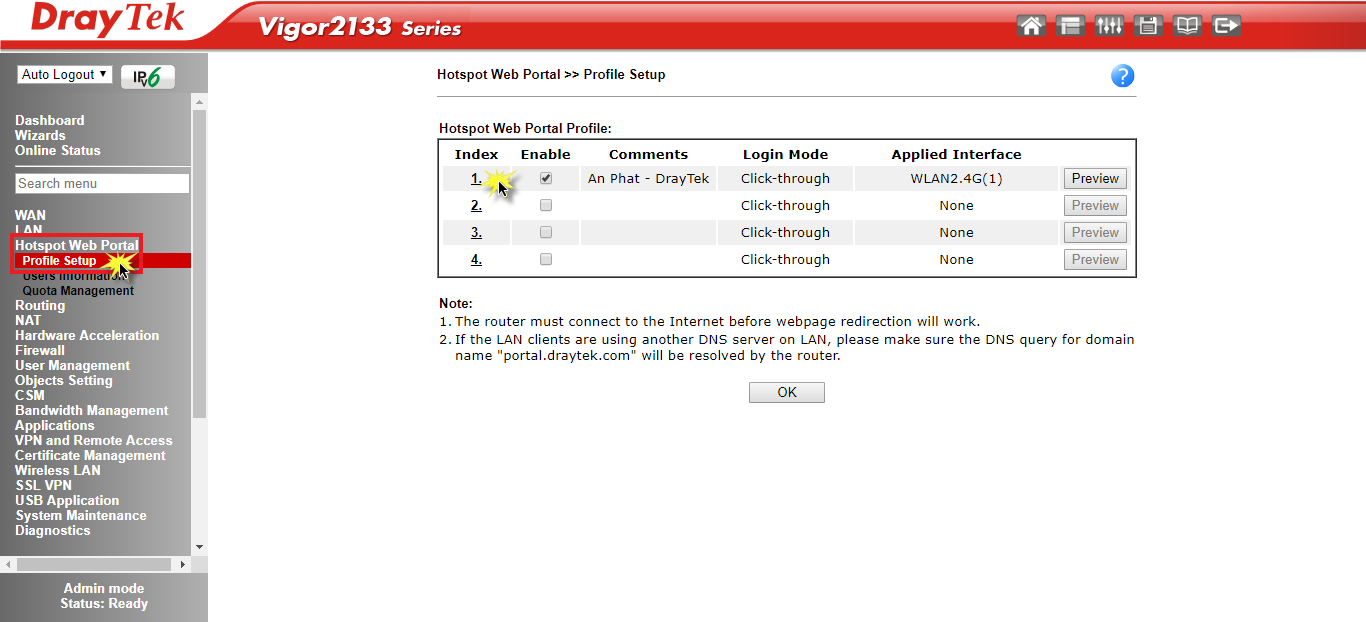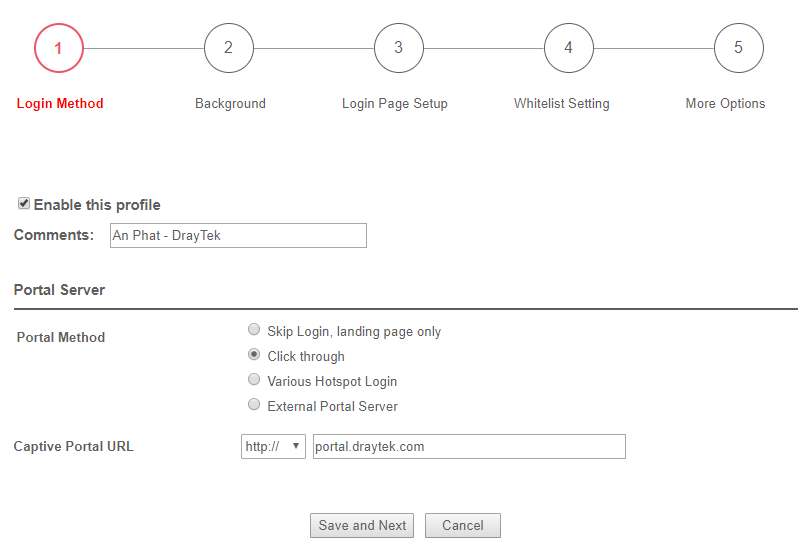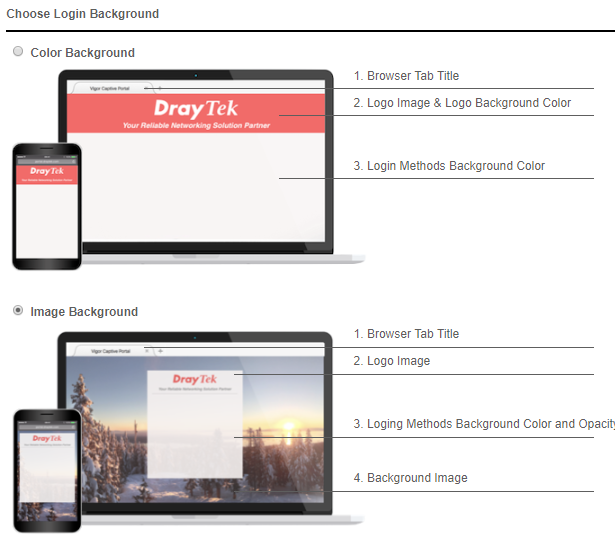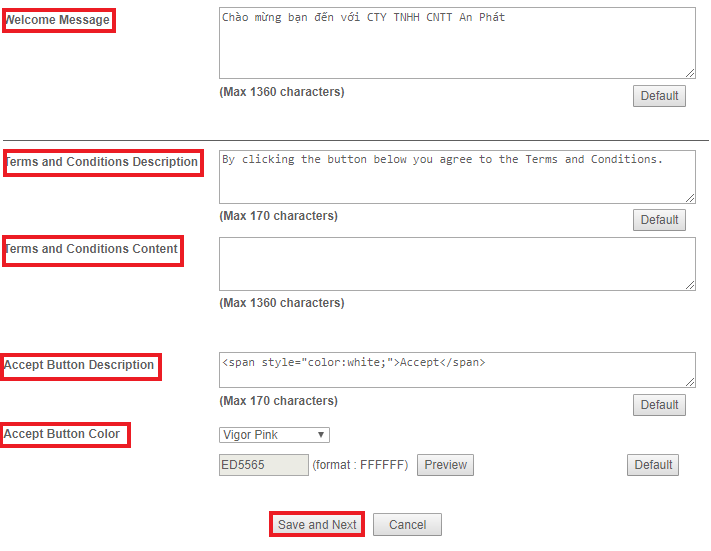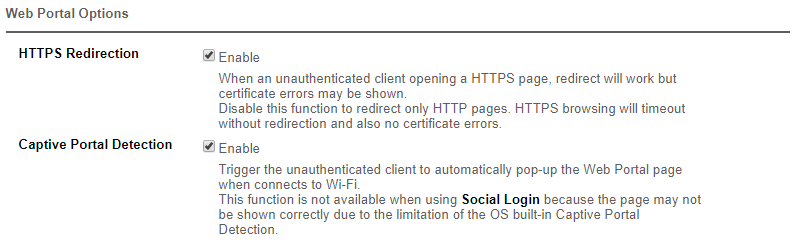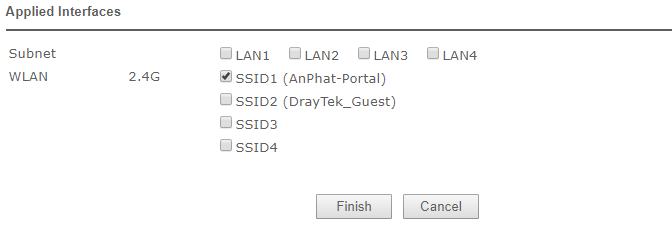Chuẩn bị cơ bản:
(Áp dụng cho các model DrayTek Vigor2133n / 2925 / 2926 / 2952 / 3220 / 3910 sử dụng HĐH DrayOS)

- Tóm tắt quá trình:
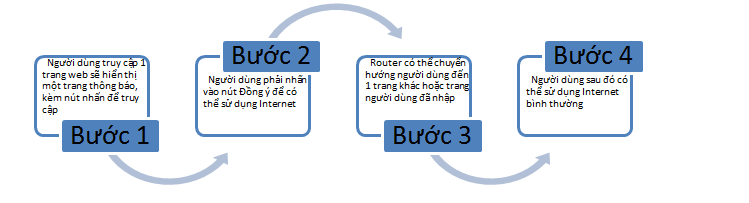
Video hướng dẫn:
Thực hiện.
Bước 1: Đầu tiên bạn vào trong menu Hostpot Web Portal >> Profile Setup, và chọn profile index 1.
Bước 2: Login Method: chọn phương thức xác thực cho trang Web Portal
- Bạn đánh dấu vào mục Enable this profile.
- Comments: Bạn điền vào một ghi chú bất kỳ để ghi nhớ.
- Portal Method: Bạn chọn tuỳ chọn "Click throught".
- Sau đó, bạn nhấn nút Save and Next để đi đến phần cấu hình tiếp theo.
Bước 3: Background: chọn kiểu và thiết kế trang kiểu Portal
- Ở đây sẽ hướng dẫn cho bạn cài đặt đơn giản theo phương thức Image Background.
- Bạn cần chuẩn bị: hình nền cho Web Portal, hình hiển thị quản cáo bạn muốn.
Chọn Image Background >> điền các thông tin hiển thị cho Web Portal.
- Browser Table Title: Điền tiêu đề của trang Web Portal.
- Logo Image >> Chọn Image Upload >> Click vào Chọn tệp: chọn hình ảnh bạn muốn hiển thị ở trang chào (Để tăng hiệu quả hiển thị và quảng cáo, khung hình đề nghị với tỷ lệ 1:2, ví dụ: 400 x 800) >> nhấn vào Upload.
- Background Image >> Click vào chọn tệp (chọn hình ảnh nền mong muốn cho Web Portal) >> nhấn vào Upload để hoàn thành.
- Nhấn Save and next để hoàn thành quá trình cài đặt và chuyển sang bước tiếp theo.
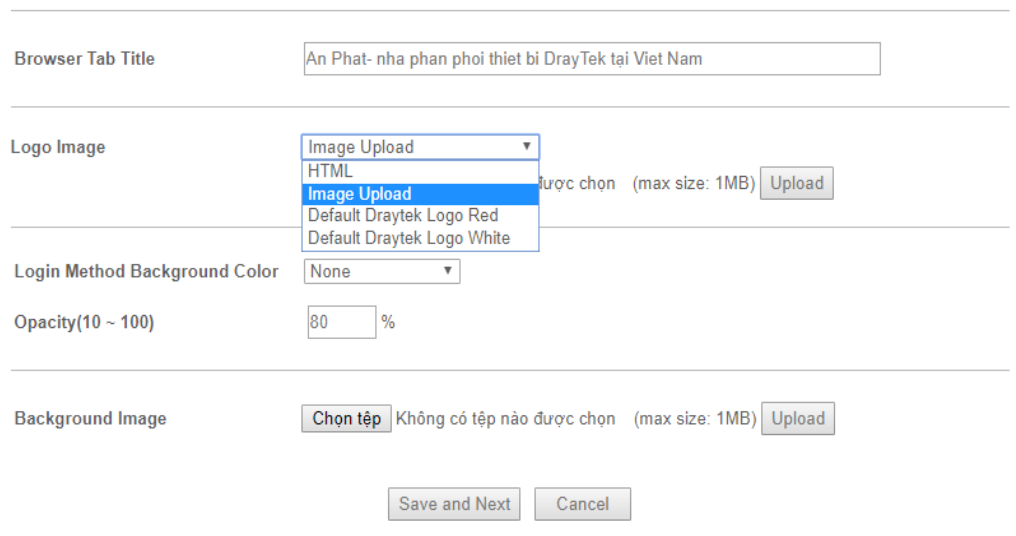
Bước 4: Login Page Setup: cấu hình nội dung được hiển thị và vị trí của các nội dung đó.
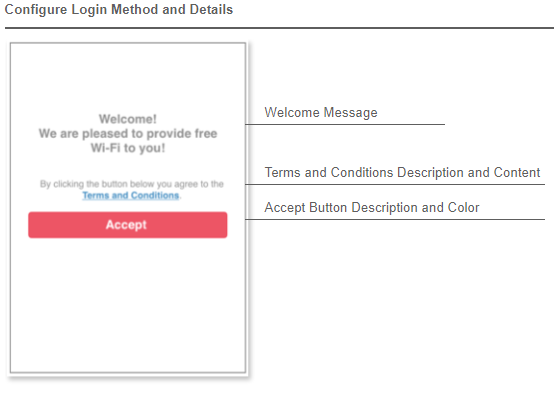
Nội dung cho phép tuỳ chỉnh và hiển thị, bao gồm:
- Welcome Message: Bạn có thể điền câu chào mừng theo ý muốn.
- Terms and conditions Description and Content: Bạn có thể để mặc định.
- Terms and Conditions Content: Bạn có thể để mặc định.
- Accept Button Description: Câu chữ bạn muốn ghi lên nút nhấn vd: "nhấp vào để kết nối internet", "Accept", "OK"....
- Accept Button Color: Chọn màu sắc của nút nhấn.
- Sau khi cấu hình xong, các bạn nhấn nút Save and Next để chuyển qua bước tiếp theo
Bước 5: Whitelist Setting, cấu hình các trường hợp loại trừ không cần chứng thực Web Portal
- NAT Rules: Lưu ý khi bạn có camera trong hệ thống, bạn tích chọn tất cả các mục.
- Sau khi cấu hình xong, các bạn nhấn nút Save and Next để chuyển qua bước tiếp theo.
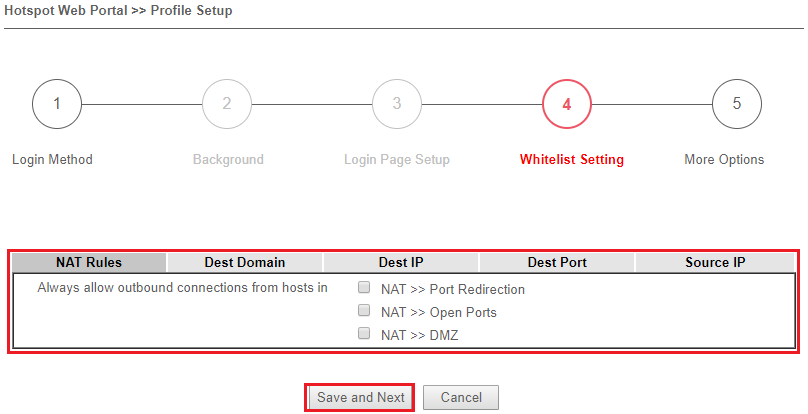
Bước 6: More Options:
- Web Portal Options: Những tùy chọn cho Web Portal
HTTPS Redirection:
- Nếu bạn sử dụng tuỳ chọn này, các trang HTTPS sẽ được chuyển hướng về phiên bản web portal HTTPS. Trong trường hợp này, các bạn sẽ thấy thông báo cảnh báo về chứng thực SSL.
- Nếu bạn không sử dụng tuỳ chọn này, khi truy cập các trang HTTPS, bạn sẽ không truy cập được và được báo lỗi timeout (tương tự như bạn mất kết nối internet và không mở được trang).
Captive Portal Detection:
- Nếu bạn kích hoạt tính năng này, khi bạn truy cập vào Wifi sẽ nhảy lên trang Pop-up của Web Portal
- Landing Page After Authentication: Đây là phần bạn sẽ cấu hình xem sau khi khách hàng kết nối WiFi thì sẽ được chuyển đến trang web nào.
Fixed URL: Nếu trong trường hợp, bạn muốn khách hàng sau khi đăng nhập WiFi sẽ được chuyển đến một trang cố định thì bạn điền địa chỉ trang web vào mục này.
User Requested URL: Người dùng sẽ được chuyển trực tiếp đến trang web mà họ nhập địa chỉ vào lúc đầu.
Bulletin Message: Chuyển đến một trang web nhỏ tự thiết kế, có thể dưới dạng code HTML tự viết hoặc một bức hình.
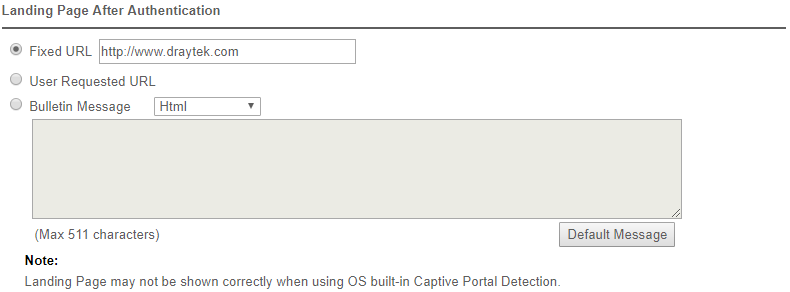
- Applied Interfaces: Chọn lớp mạng để triển khai Web Portal.
- Sau đó, bạn nhấn nút Finish để hoàn tất cấu hình.
Kết quả đạt được:
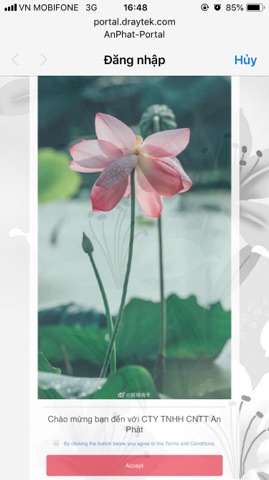
Văn phòng TPHCM (028) 3925 3789
Chi nhánh miền Bắc (024) 3781 5089
Chi nhánh miền Trung (0236) 367 9515
Hotline Hỗ Trợ Kỹ Thuật: 1900 633 641