Đối với các hệ thống yêu cầu độ bảo mật cao, DrayTek cũng cung cấp chế độ xác thực wifi bằng tài khoản RADIUS server (có thể sử dụng RAIDUS server của DrayTeK hoặc RADIUS server bên ngoài).
Bài viết dưới đây hướng dẫn cấu hình VigorAP xác thực 802.1x với RADIUS server trực tiếp trên Router DrayTeK
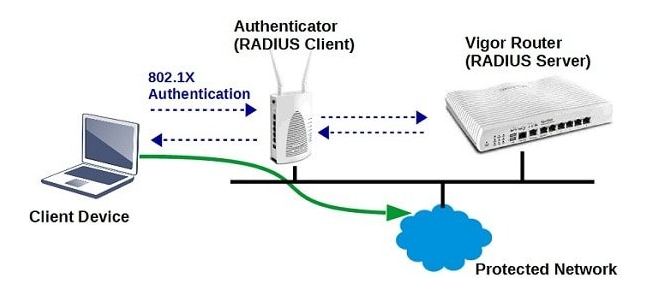
- Cấu hình trên Router
1. Tạo User xác thực
Vào User Management >> User Profile
- Check Enable This Profile
- Username/ password: điền tài khoản kết nối
- Other Services: check Internal Radius
- Nhấn OK
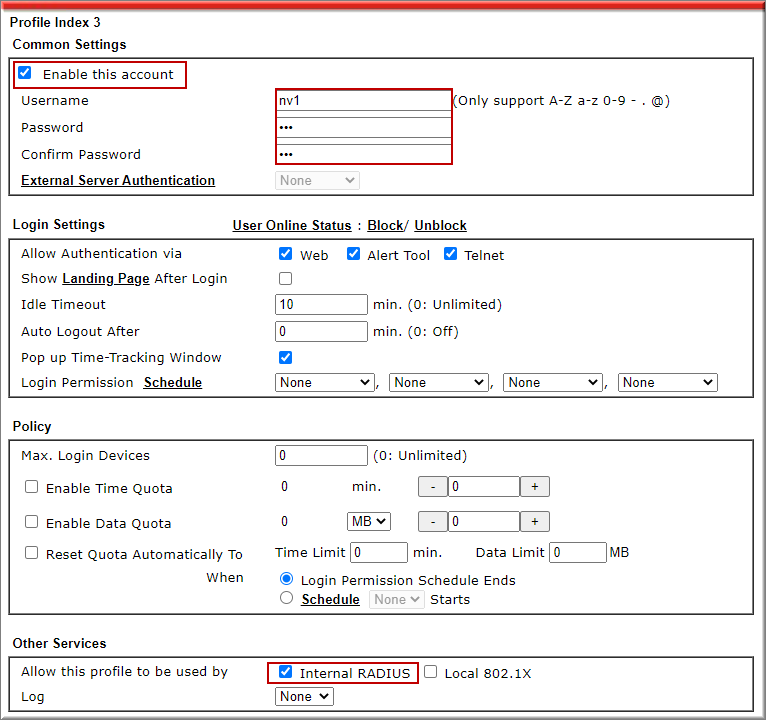
2. Vào Applications >> RADIUS/TACACS+ >> Internal RADIUS, tại Tab Internal Radius
- Check Enable
- Tại Radius Client list,
- check Enable Profile 1.
- Điền mật khẩu xác thực Raidus tại “Shared Secret”
- IP Address/ Subnet Mask điền IP client cho phép xác thực radius (điền subnet mask /24 để cấu hình chp phép tất cả các VigorAP trong cùng lớp mạng xác thực Raidus)
- Method chọn PAP/CHAP/MS-CHAP/MS-CHAPv2
- 802.1 Method chọn tất cả các chế độ
- Nhấn OK
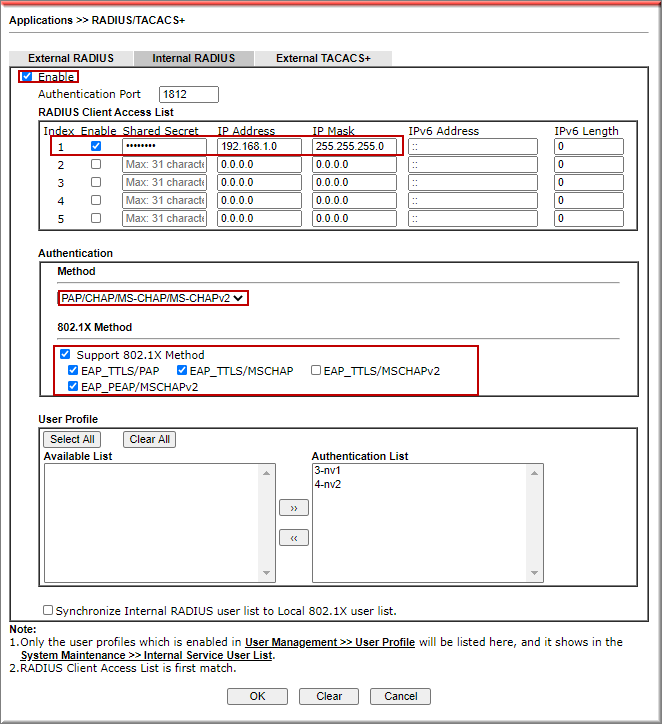
- Cấu hình trên VigorAP
1. Cấu hình tên Wifi
Vào Wireless LAN >> General Setup
- Chọn Enable Wireless LAN
- Mode: chọn Mix(11b + 11g + 11n)
- Channel: Chọn AutoSelect
- Điền Tên mạng WIFI vào ô SSID (index 1 – như hình)
- Chọn OK để lưu cấu hình
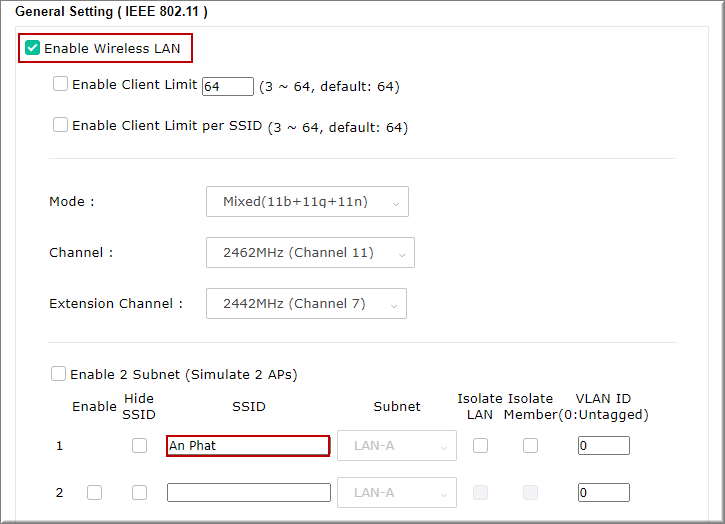
2. Cấu hình mã hóa xác thực Radius cho Wifi
Vào mục Wireless LAN (2.4GHz) >>> General Setup: Chọn tab SSID 1 (SSID cần đặt password)
- Mode: chọn WPA2 Enterprise
- Nhấn vào RADIUS Server.
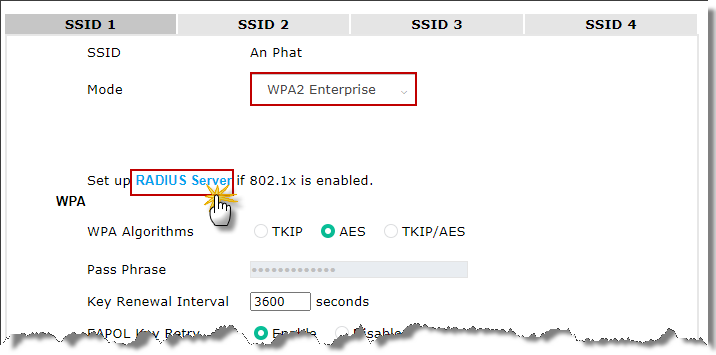
- Bỏ Check “Use Internal RADIUS Server”
- IP Address điền IP RADIUS Server (chính là IP router chính)
- Share Secret điền mật khẩu xác thực Radius
- Nhấn OK lưu cấu hình Radius server
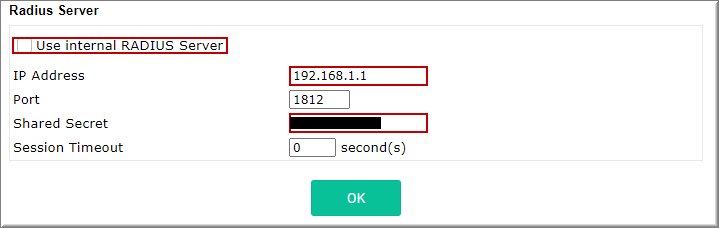
- Nhấn OK lưu cấu hình mật khẩu Wi-Fi
- Cấu hình trên từng Client Wifi
C1: Sử dụng máy tính Window kết nối
1. Vào Network and Sharing Center, chọn “Set up a new connection or network”
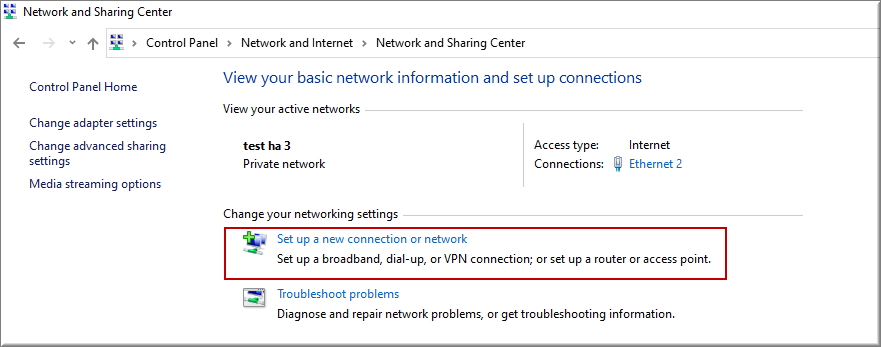
2. Chọn “Manually connect to a wireless network” >> nhấn Next
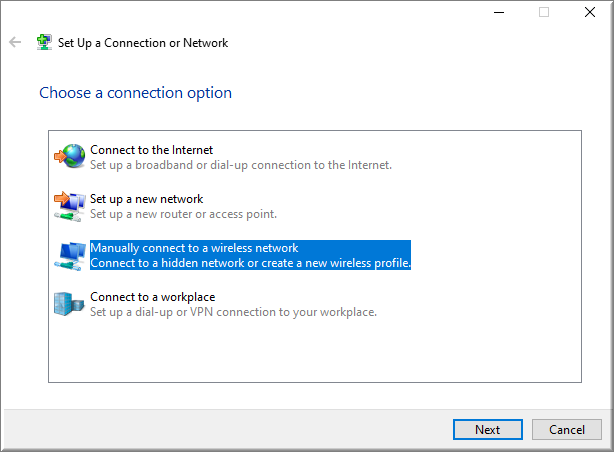
3. Điền tên SSID tại “Network name” và chọn “WPA2-Enterprise” tại “Security Type” >> nhấn Next
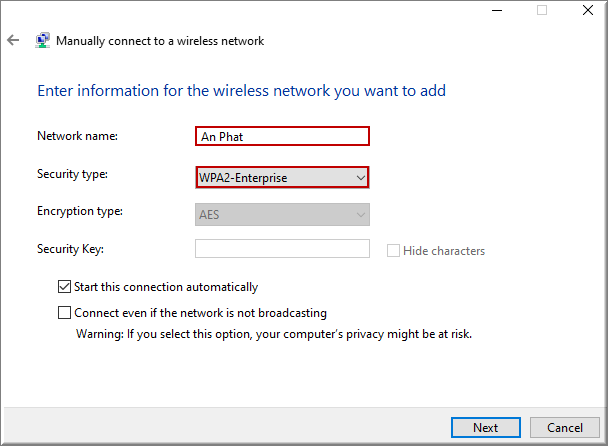
4. Nhấn Change connection settings
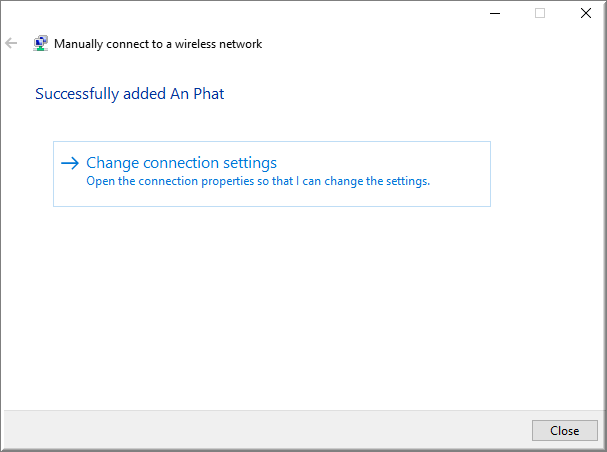
5. Chọn Tab Security >> nhấn Setttings
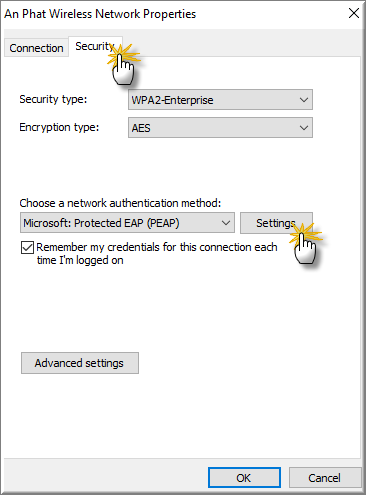
6. Thực hiện như sau
- Bỏ check “Verify the server's identity..”
- Kiểm tra lại chế độ xác thực “Secured password (EAP-MSCHAP v2)”
- Nhấn Configure
- Bỏ check “automatically send the Windows logon name and password”
- Nhấn OK lưu cấu hình “EAP-MSCHAP v2”
- Nhấn OK lưu cấu hình “Protected EAP Properties”
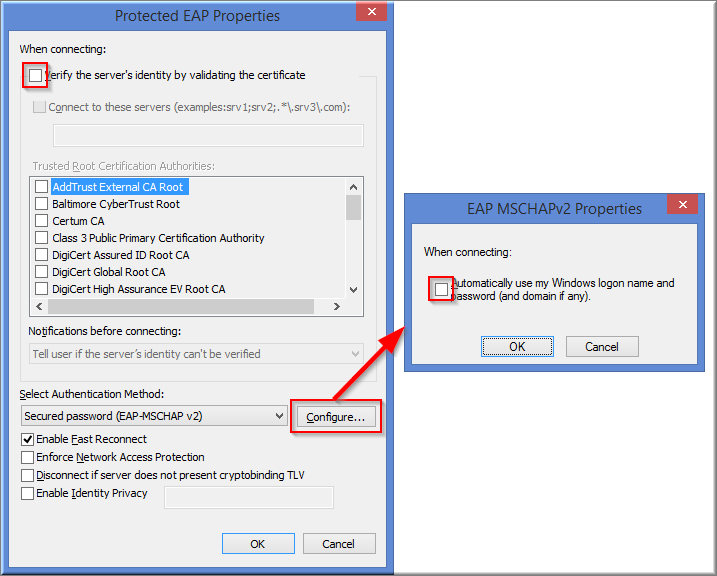
7. Nhấn “Advanced Settings”
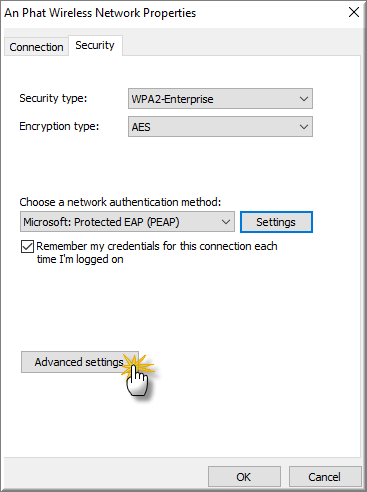
8. Chọn “Specify authentication mode” và chọn “User Authentication”>> nhấn OK
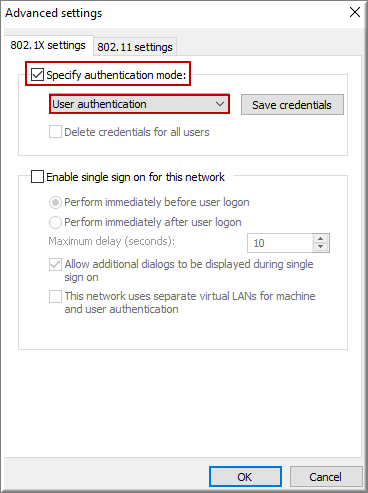
9. Chuyển tab “ 802.11 settings”, check “enable Pairwise Master Key (PMK) Caching”>> nhấn OK
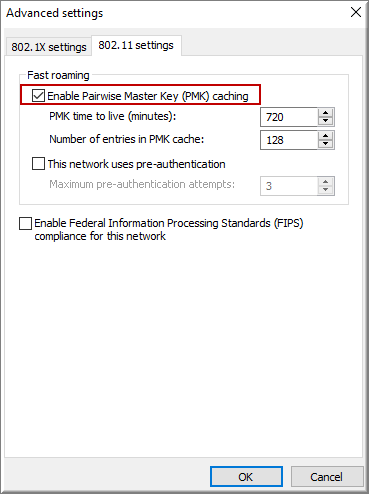
10. Nhấn OK lưu cấu hình, nhấn Close đóng cửa sổ cấu hình
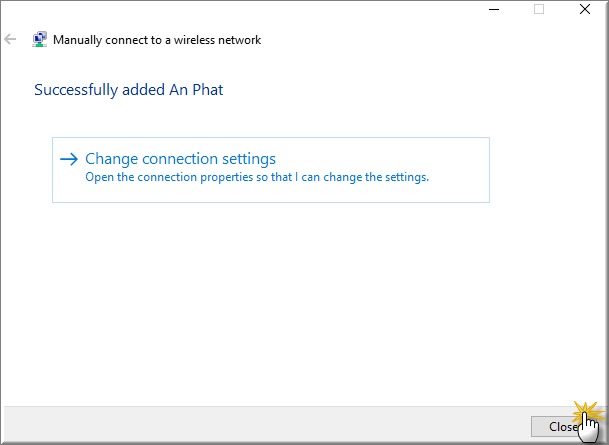
11. Kết nối wifi, chọn SSID >> nhấn “Connect”>> điền user/password xác thực radius>> nhấn OK
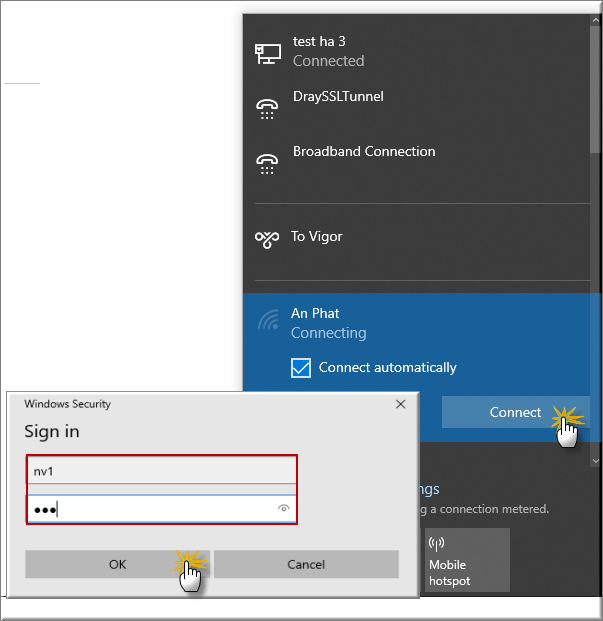
12. Vậy là đã kết nối thành công wifi xác thực Radius
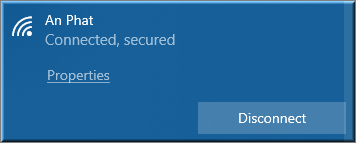
C2: sử dụng điện thoại android kết nối
1. Chọn sóng Wi-Fi cần kết nối
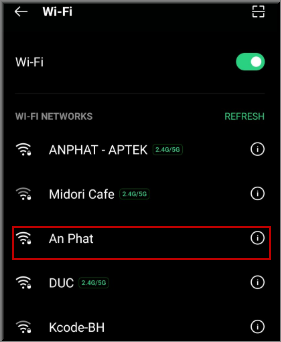
2. Chọn Chế độ mã hóa như sau:
- EAP Method chọn PEAP
- Phase 2 Authentication chọn MSCHAPv2
- CA Certificate chọn None
- Identity/ Anonymous identity điền user xác thực radius
- Password điền mật khẩu xác thực radius
- Nhấn Done








