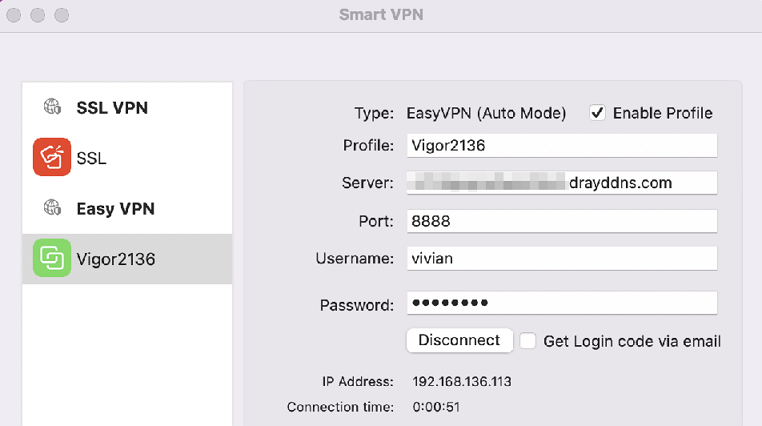Router Vigor hỗ trợ nhiều giao thức VPN khác nhau, bao gồm IPsec, WireGuard và OpenVPN. Với quá nhiều giao thức và tùy chọn cấu hình, người dùng phổ thông có thể gặp khó khăn trong việc chọn giao thức phù hợp, đối mặt với thách thức khi thiết lập hoặc không thể kết nối VPN do các yếu tố môi trường.
Để giảm thiểu những vấn đề này, Router Vigor đã phát triển tính năng EasyVPN mới. Với EasyVPN, người dùng không cần tạo khóa WireGuard, nhập tệp cấu hình OpenVPN hoặc tải lên chứng chỉ. Thay vào đó, VPN có thể được thiết lập thành công chỉ bằng cách nhập tên người dùng và mật khẩu
Ngoài ra, nếu kết nối VPN không thể thiết lập vì bất kỳ lý do gì, EasyVPN Client sẽ tự động chuyển sang giao thức có sẵn tiếp theo và thử kết nối lại.
Các Model thiết bị và firmware tương ứng có hỗ trợ EasyVPN
Vigor2962 v4.4.5 trở lên
Windows Smart VPN Client v5.7.0
Android Smart VPN App v1.6.0
iOS Smart VPN App v1.9.6
macOS Smart VPN App v1.8.0
Linux Easy VPN Client v1.0.0
Các giao thức mà EasyVPN hỗ trợ trên từng hệ điều hành cụ thể
Cấu hình trên Router
Đăng kí DrayDDNS và tạo chứng chỉ Let’s Encryption
Tham khảo hướng dẫn
Kích hoạt dịch vụ VPN và các cài đặt tương ứng
2.1 Kích hoạt các dịch vụ VPN
Vào VPN and Remote Access >> Remote Access Control, kích hoạt các dịch vụ VPN tương ứng như hình
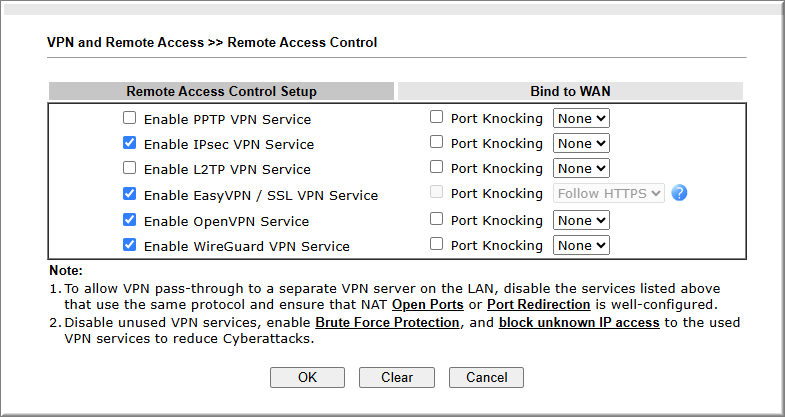
2.2 Cấu hình các dịch vụ tương ứng
2.2.1 Cấu hình OpenVPN
Điều chỉnh múi giờ Việt Nam
Vào System Maintenance >> Time and Date, chỉnh múi giờ về GMT+7 >> nhấn OK
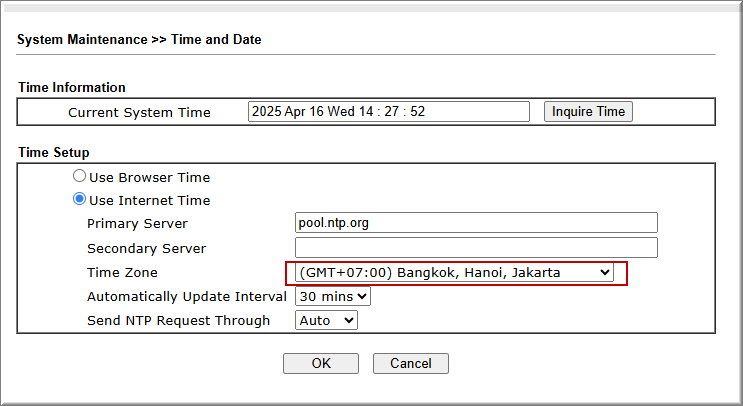
Tạo Certificate cho OpenVPN
- Tại tab OpenVPN Server Setup,
General setup, kiểm tra thông tin các các port OpenVPN, giữ nguyên nếu không có nhu cầu đổi
Certificates Setup, Certificate Source chọn “Router generated certificates”>> nhấn “GENERATE” để Router tự động tạo Certificate
Nhấn OK lưu cấu hình
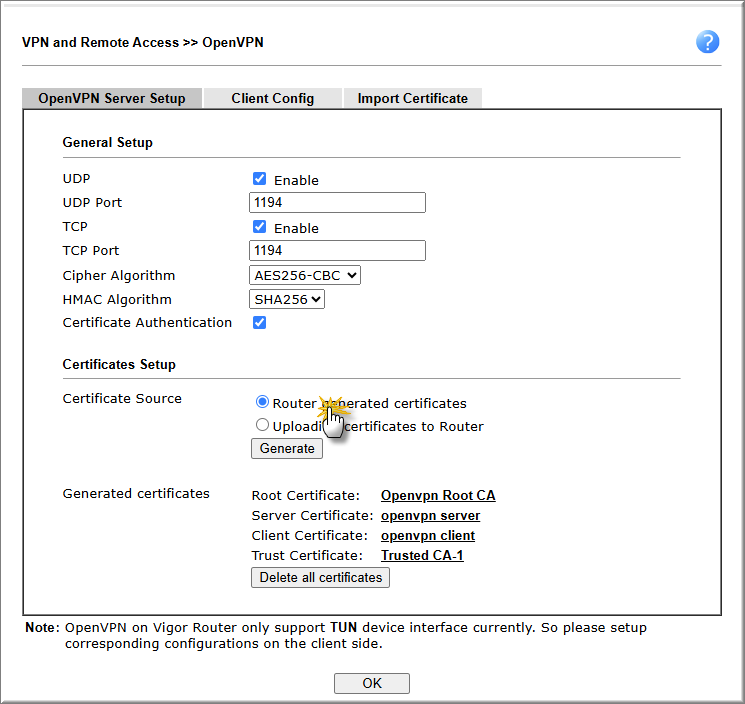
2.2.2 Cấu hình WireGuard VPN
Vào VPN and Remote Access >> Wireguard Interface
Nhấn Generate a Key Pair để tạo Server Private Key và Server Public Key. (Lưu ý, chỉ thực hiện một lần, nếu thực hiện Generate lại sau khi tạo profile VPN thì phải cấu hình lại từ đầu)
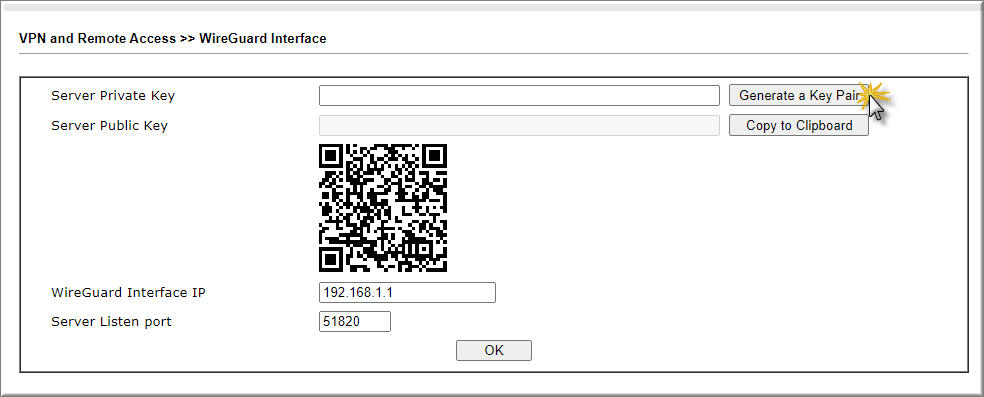
Wireguard Interface IP: điền IP LAN router (ví dụ 192.168.1.1)
Nhấn OK
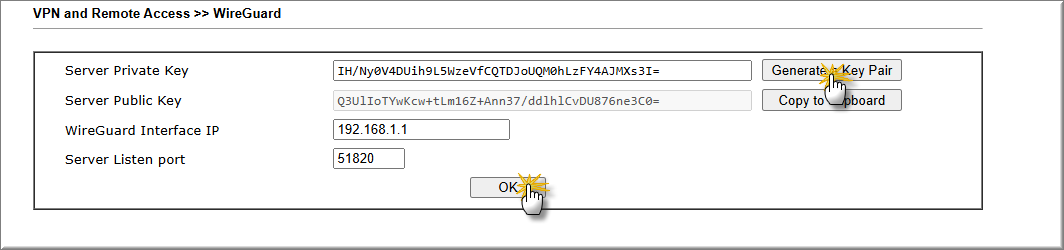
2.2.3 Kích hoạt dịch vụ EasyVPN
Vào VPN and Remote Access>> EasyVPN/ SSL setup
Bind to WAN: chọn WAN cho phép kết nối EasyVPN/ SSL (ví dụ cho phép kết nối VPN trên cả WAN1 và WAN2)
Port: điền Port muốn cấu hình Easy/ SSL VPN (ví dụ 8888)
Tính năng VPN Type Preference cho phép người quản trị tùy chỉnh thứ tự ưu tiên của các giao thức VPN khi Client quay số vào. Mặc định, thứ tự được sắp xếp dựa trên hiệu suất VPN: IPsec > WireGuard VPN > OpenVPN Để điều chỉnh thứ tự, chỉ cần kéo và sắp xếp lại các mục trong giao diện theo thứ tự mong muốn
Nhấn OK
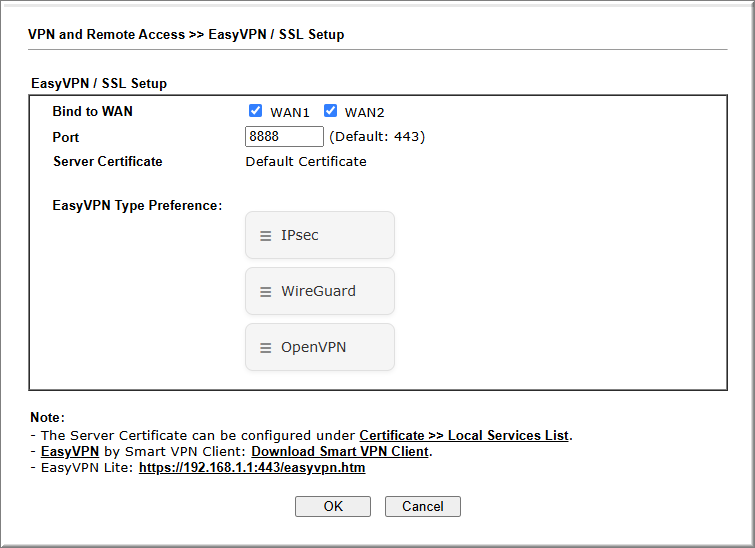
3. Kiểm tra Certificate sử dụng
Vào Certificate Management >> Local Service list
Default Certificate: chọn DrayDDNS (Global) >> nhấn OK
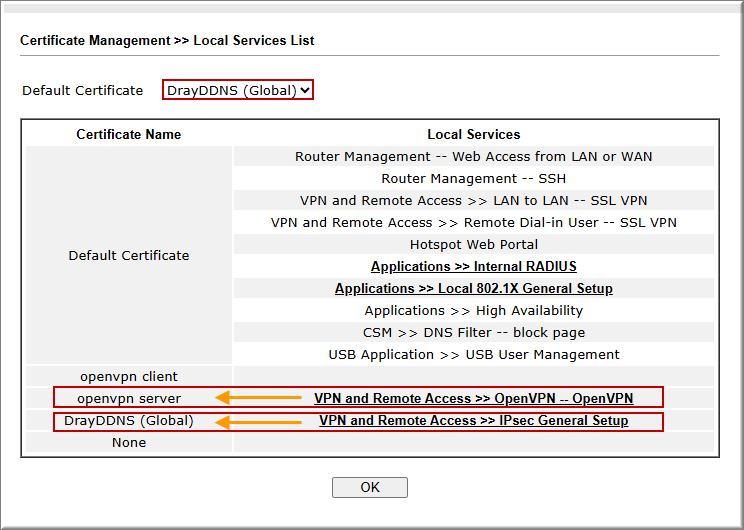
Kiểm tra các certificate sử dụng
Openvpn: sử dụng Certificate “OpenVPN server”
IPsec VPN: sử dụng “DrayDDNS (Global)”, thay đổi Trong VPN and Remote Access >> IPsec General Setup
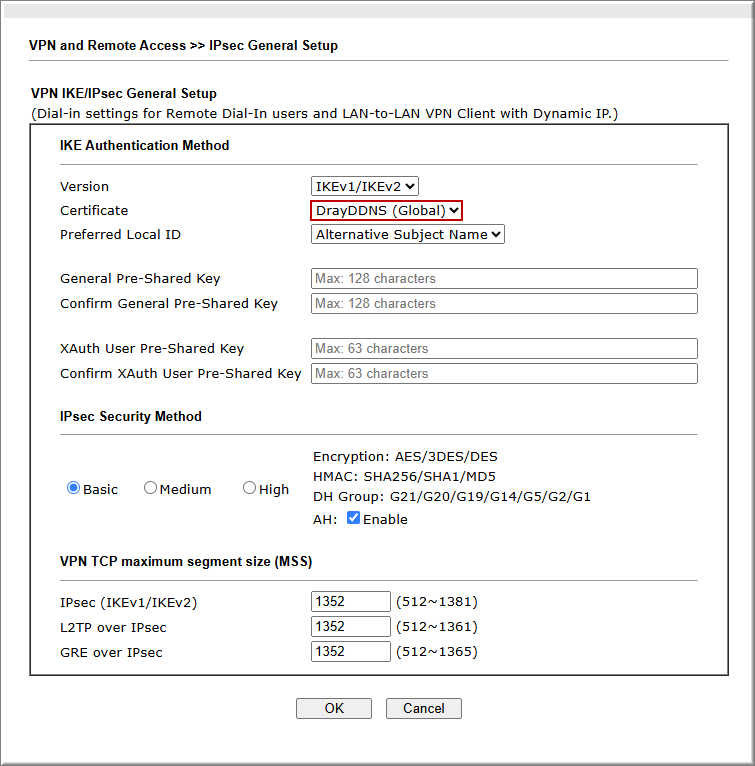
4. Tao User kết nối
Vào VPN and Remote Access >> Remote Dial-in User
Check Enable this Account
Allowed Dial-in Type : Chọn IPsec Tunnel / OpenVPN / Wireguard (như hình )
Username/ Password : Điền Username/ mật khẩu VPN
Check Assign Static IP Address: điền IP cấp cho user (ví dụ 192.168.1.100)
Nhấn Client config Generate
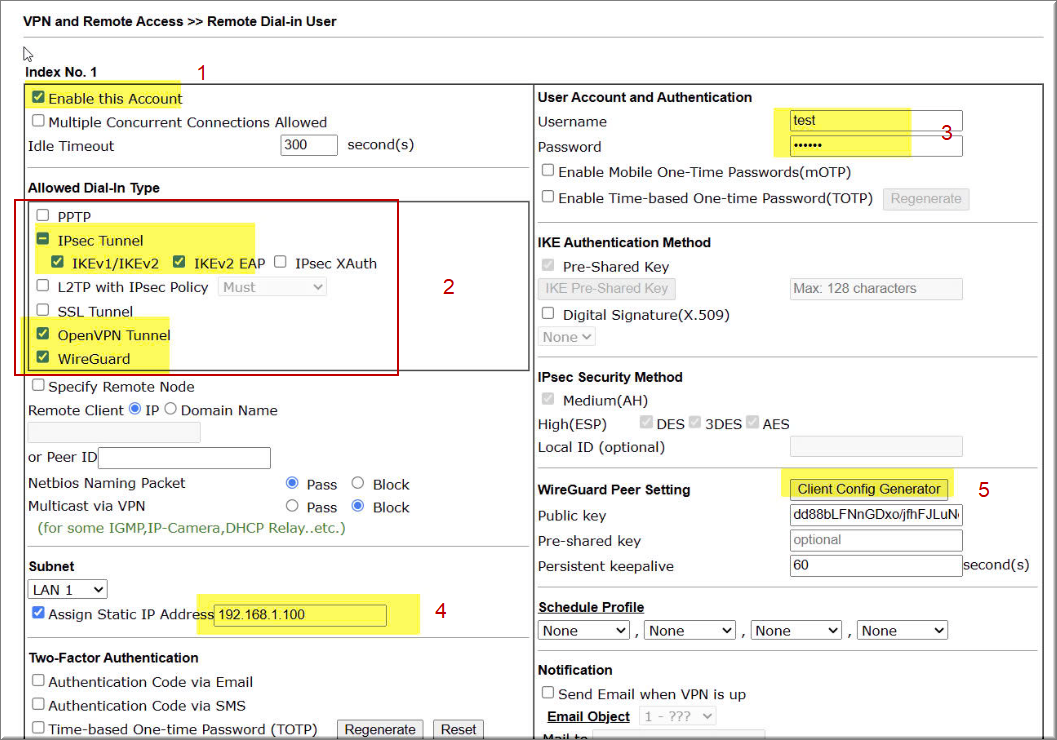
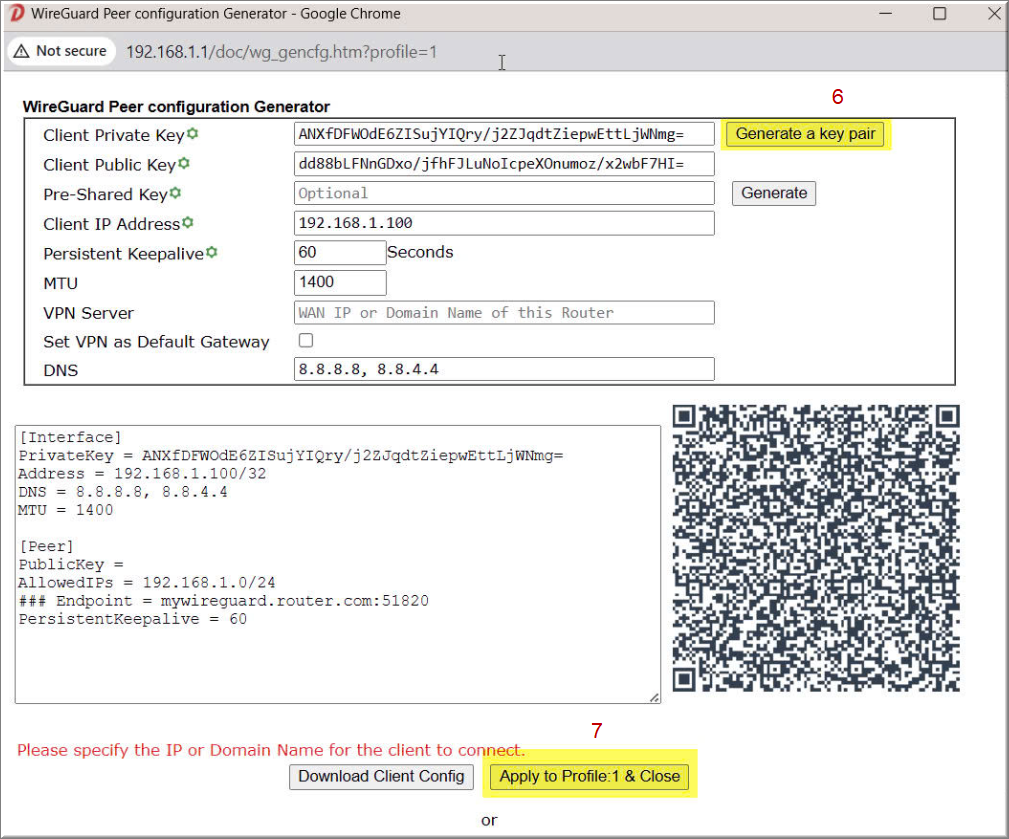
Nhấn Apply to Profile & Close lưu cấu hình Wireguard
Nhấn OK lưu cấu hình Profile VPN
Kết nối trên Client
B1. sử dụng Smart VPN Client trên Window
Kết nối VPN với Username và Password
1. Nhấn Add tạo mới VPN profile
Type: chọn EasyVPN (Auto mode)
IP or Host Name: điền IP hoặc tên miền Router
Authentication Type: chọn Username and Password
Username/ Password: điền username và password VPN đã cấu hình trên router
Nhấn OK lưu cấu hình
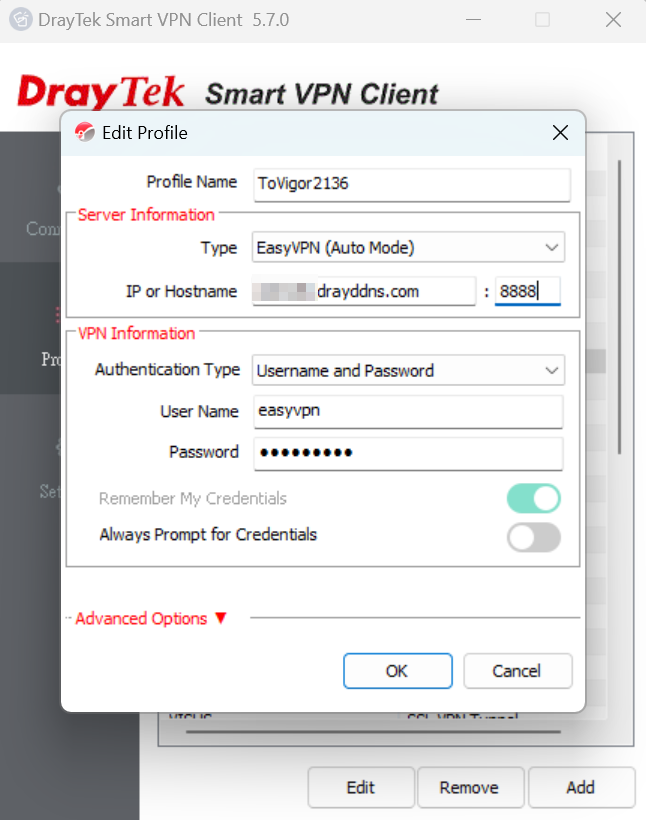
2. Chọn Profile VPN vừa tạo >> chuyển Connect. Hộp thoại Dial To VPN sẽ xuất hiện, điền username/ password VPN để kết nối
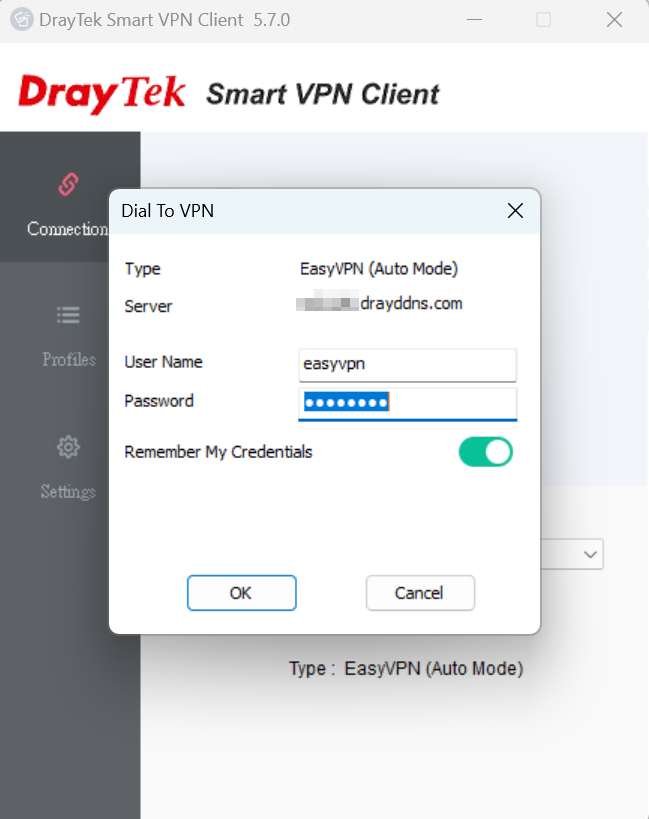
3. EasyVPN kết nối thành công
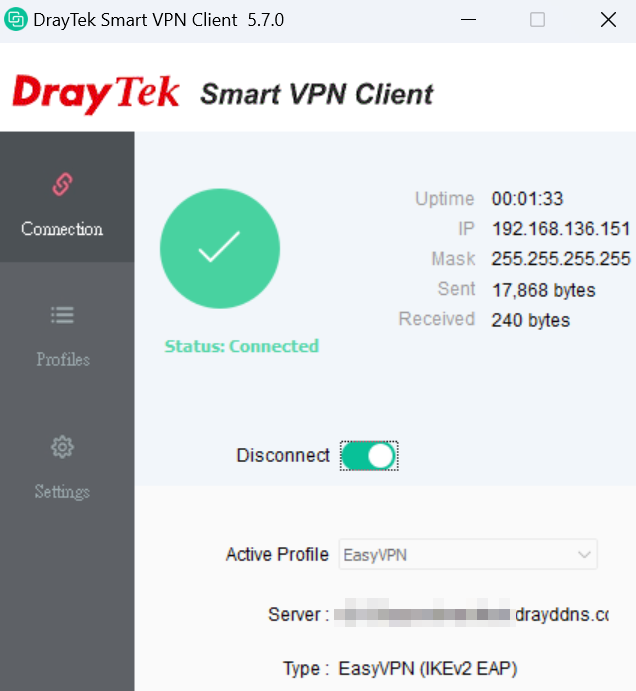
4. Trên SmartVPN Client có tùy Preferred Protocol, cho phép client chọn loại giao thức VPN họ muốn ưu tiên. Ví dụ, nếu Client không thể kết nối qua IPsec VPN nhưng có thể thiết lập kết nối bằng WireGuard VPN, chúng tôi khuyến nghị chọn WireGuard làm Giao thức Ưu tiên trong profile VPN trên Smart VPN Client. Điều này sẽ đảm bảo rằng WireGuard được ưu tiên cho các lần kết nối trong tương lai.
B2.Client Sử dụng ứng dụng SmartVPN trên điện thoại Android
1. Nhấn “Add” tạo VPN profile.
Description: Đặt tên VPN Profile
VPN type: chọn EasyVPN (OpenVPN)
Server: điền IP WAN/ tên miền router.(Thêm cú pháp “:port” nếu Easy VPN sử dụng customized port.
Điền username và the password
Nhấn Save để lưu cấu hình
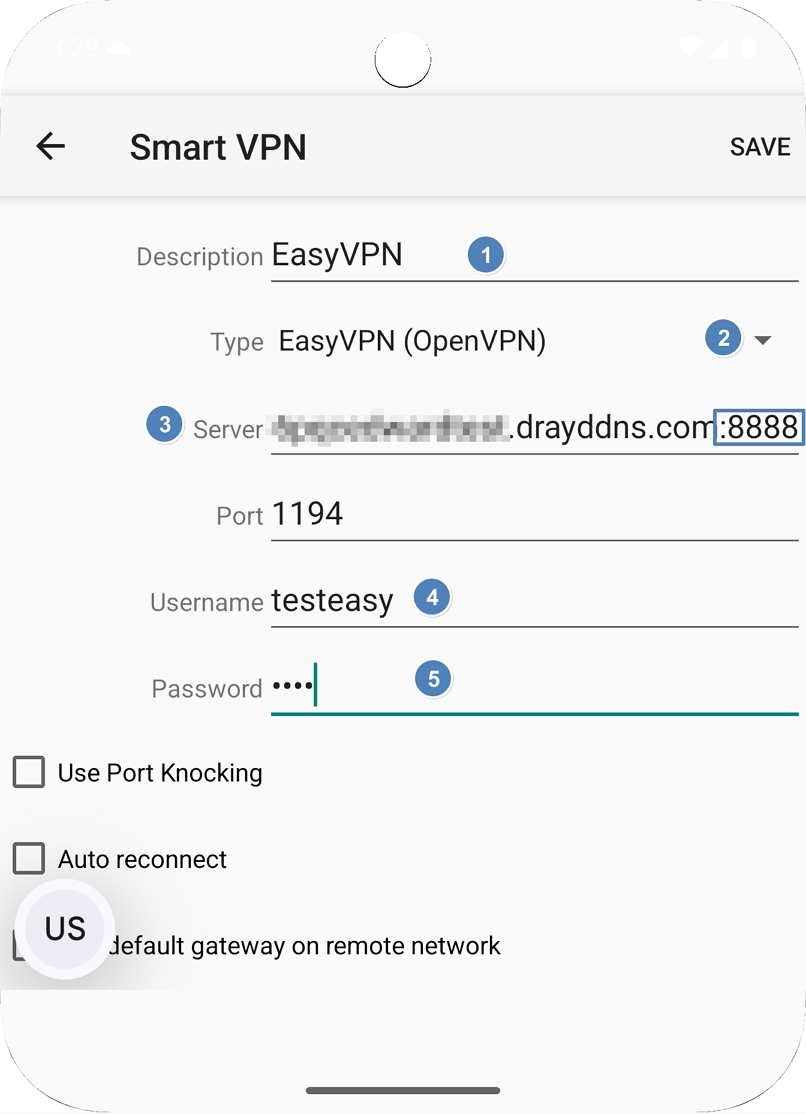
2. Chọn Profile EasyVPN để kết nối. Kết nối EasyVPN hiện xanh là đã kết nối thành công
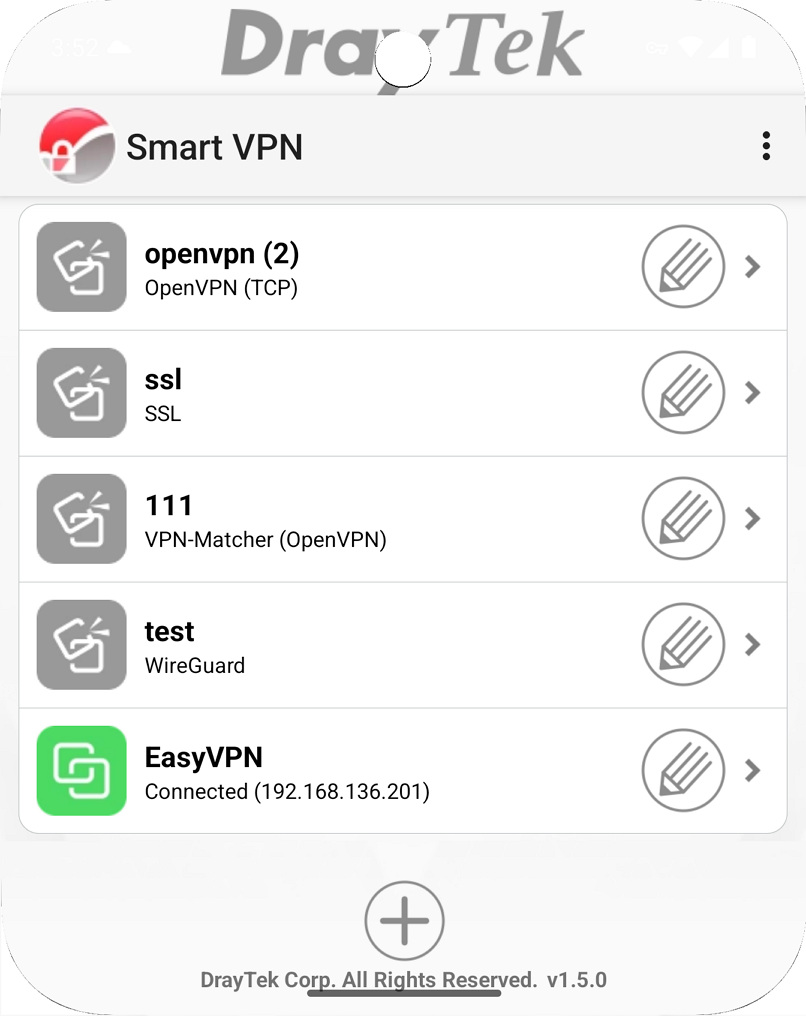
B3.Client sử dụng Smart VPN trên điện thoại Iphone
Chạy ứng dụng SmartVPN và thêm profile như bên dưới
Type: chọn EasyVPN (Auto Mode)
Profile: đặt tên Profile
Server: điền tên miền Domain Name đã được kích hoạt certificate dịch vụ HTTPS
Port: Điền port EasyVPN đã cấu hình trên router
Điền Username và Password VPN
Nhấn Save lưu cấu hình
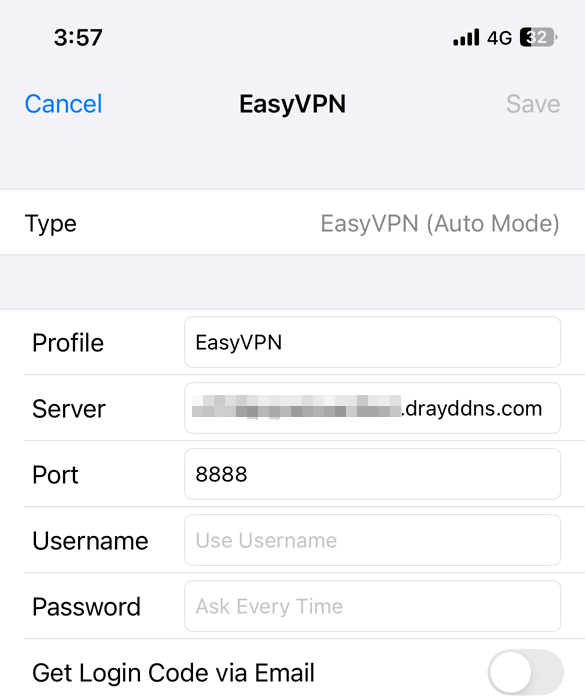
2. Kích hoạt Enable Profile>> kích hoạt Connect để bắt đầu kết nối.
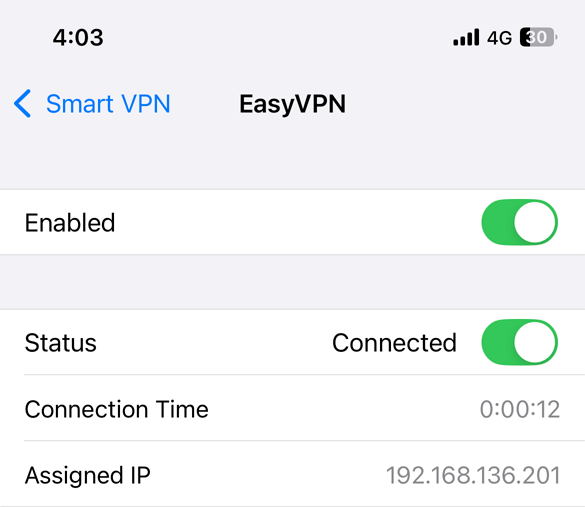
B4: Client sử dụng ứng dụng Smart VPN trên thiết bị MacOS
1. Chạy ứng dụng SmartVPN và thêm profile như bên dưới
Type: chọn EasyVPN (Auto Mode) as
Profile: đặt tên Profile
Server: điền tên miền Domain Name đã được kích hoạt certificate dịch vụ HTTPS
Port: Điền port EasyVPN đã cấu hình trên router
Điền Username và Password VPN
Nhấn Save lưu cấu hình
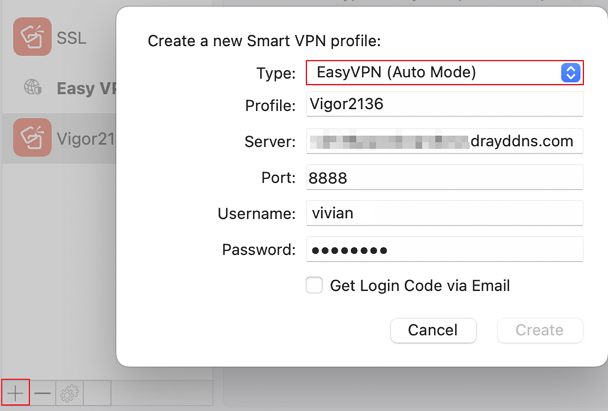
Nhấn Enable Profile để kích hoạt profile, và nhấn Connect để kết nối EasyVPN
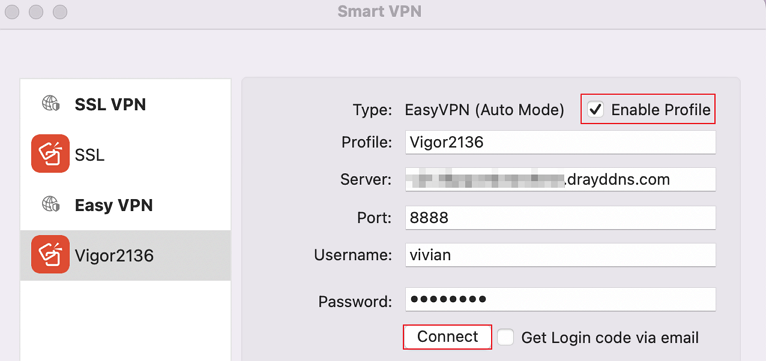
3. Kết nối EasyVPN đã kết nối thành công