Giả sử, công ty bạn có như cầu cho nhân viên / nhóm nhân viên ở bên ngoài, cần truy xuất dữ liệu,sử dụng phần mềm, in ấn,…ở Văn Phòng, Chi nhánh. Đồng thời để đảm bảo tính bảo mật và dễ sử dụng, Công ty có thể cấp cho nhân viên/ nhóm nhân viên một router DrayTek (Ví dụ Vigor2133n/ Vigor2912n) để thực hiện VPN, kết nối về văn phòng sử dụng.
Giải pháp có thể chia thành các bước như sau:
- VPN giữa 2 site văn phòng và chi nhánh/ Kho (trong bài này hướng dẫn VPN theo giao thức SSL VPN).
- Kết hợp tính năng bảo mật như:
o Đổi password, port login đăng nhập Vigor
o Bind IP to MAC: chỉ cho một vài thiết bị nhân viên cụ thể sử dụng
o Tăng cường bảo mật bằng cách kiểm soát kết nối VPN
Lợi ích:
- IT không cần phải cấp account VPN cho từng người.
- Thông tin VPN không bị lộ vì đã cấu hình sẵn trên DrayTek mang đi
- Nhân viên không cần phải cấu hình VPN trên thiết bị
- Bảo mật cao, dễ sử dụng Mô hình
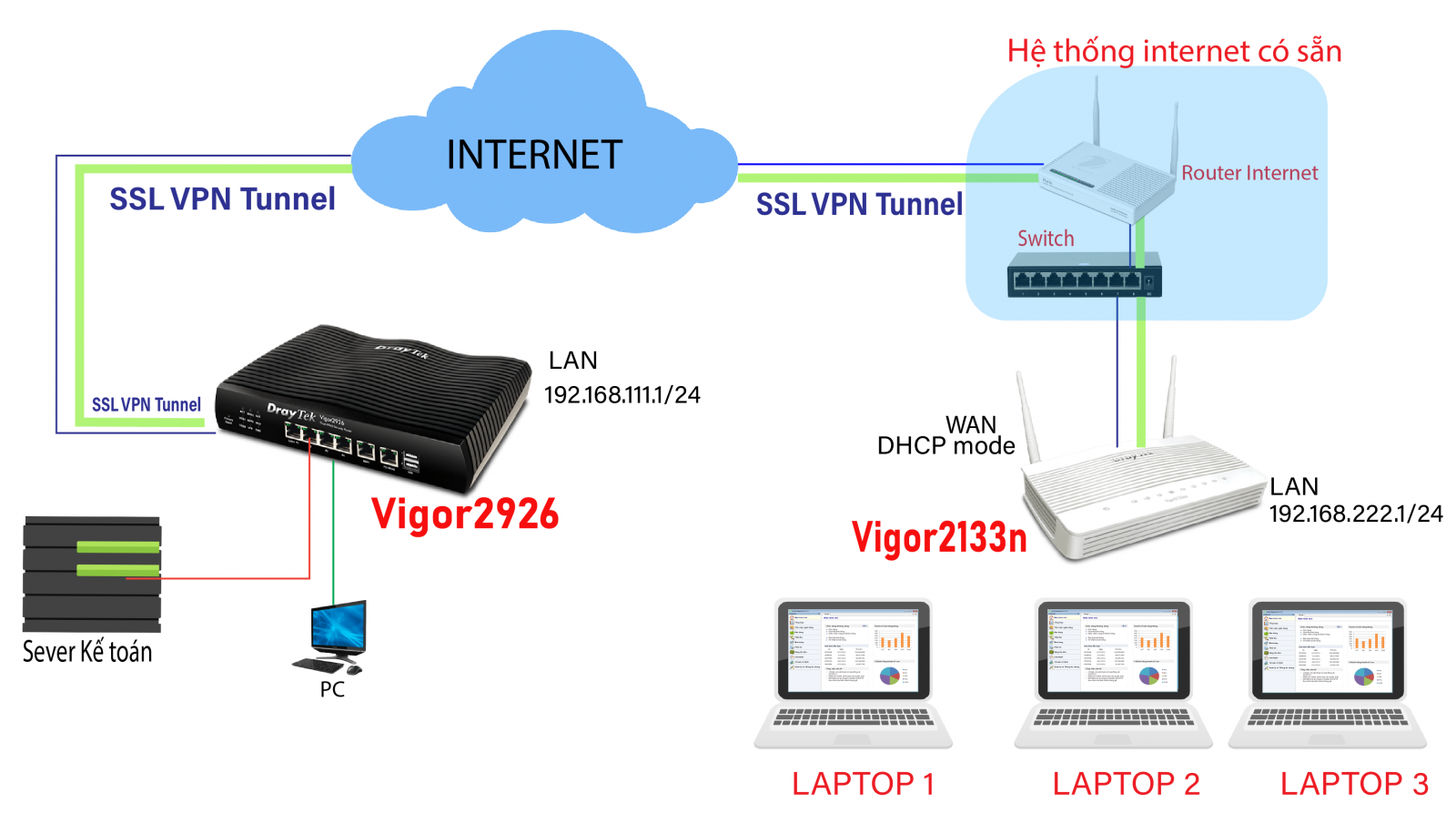
- Đổi port web HTTPS Management trên Vigor
Vào System Maintenance >> Management, HTTPS Port đổi thành port khác (ví dụ 4433) >> nhấn OK
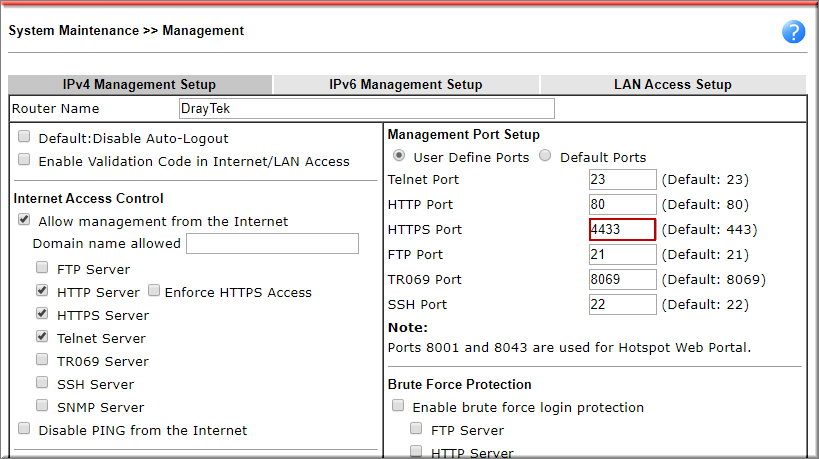
- Vào VPN and Remote Access>> LAN to LAN , nhấn index tạo profile VPN
o Tại Comment Settings
+ Check Enable this Profile
+ Profile Name :Đặt tên Profile
+ Call Direction :Chọn Dial- IN
o Tại Dial- In Settings
+ Allow Type VPN :Chọn SSL VPN
+ Username :Điền Username cho phép VPN site to Site
+ Password :Điền Password xác thực VPN Site to Site
o Tại TCP/IP Network Settings
+ Local Network :Điền lớp mạng nội bộ (192.168.111.1/24)
+ Remote Network :Điền lớp mạng đầu xa (192.168.222.1/24)
o Nhấn OK
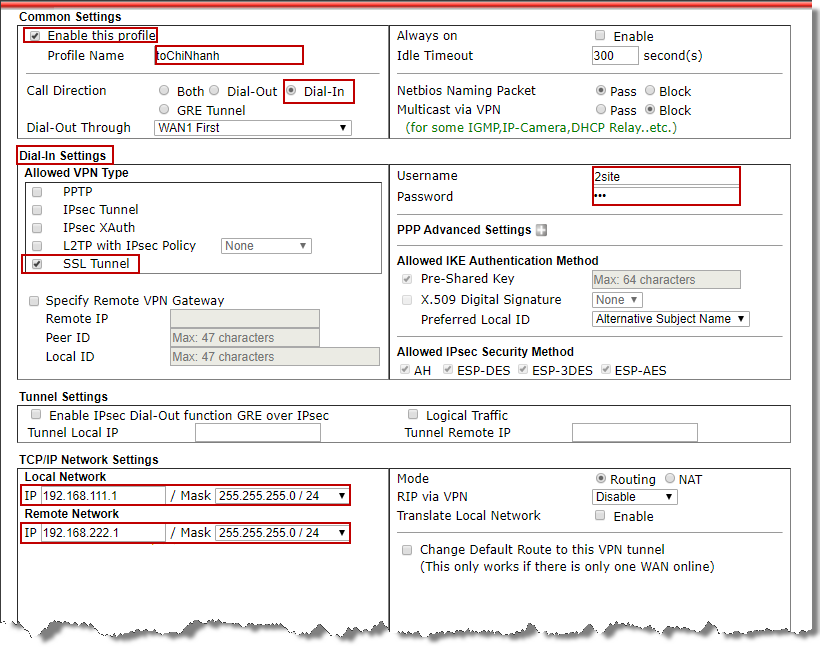
- Vào WAN >> Internet Access, Access Mode chọn Static or Dynamic IP >> nhấn Details Page
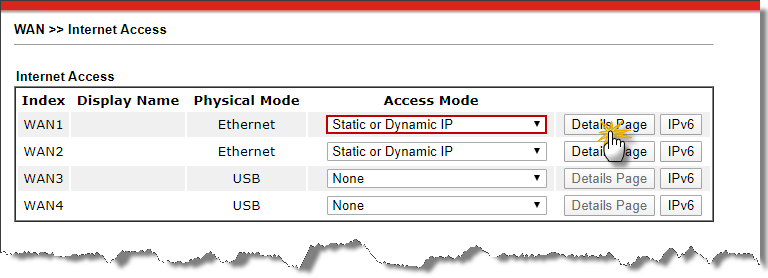
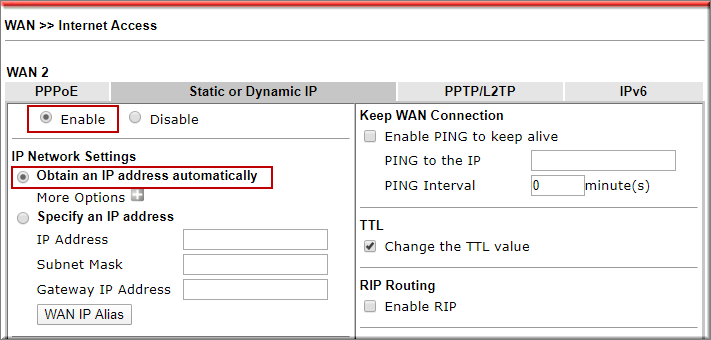
- Vào LAN>> General Setup, LAN 1 nhấn Details Page (đổi lớp mạng Router thành lớp mạng ít sử dụng)
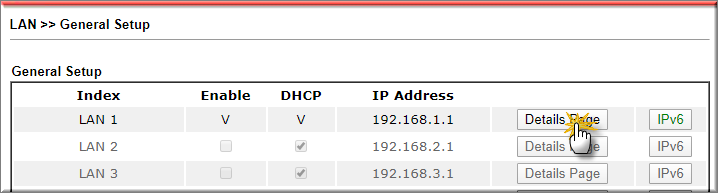
- Network configuration
IP Address :Điền IP lớp mạng (ví dụ 192.168.222.1/24) - DHCP Server Configuration
Start IP Address :Điền IP bắt đầu cấp (ví dụ 192.168.222.10)
IP Pool count :Điền số lượng IP sẽ cấp
Gateway IP Address :Điền IP router (ví dụ 192.168.222.1) - DNS Server IP Address :Điền DNS sẽ cấp cho mạng nội bộ (ví dụ DNS Google 8.8.8.8/ 8.8.4.4)
- Nhấn OK
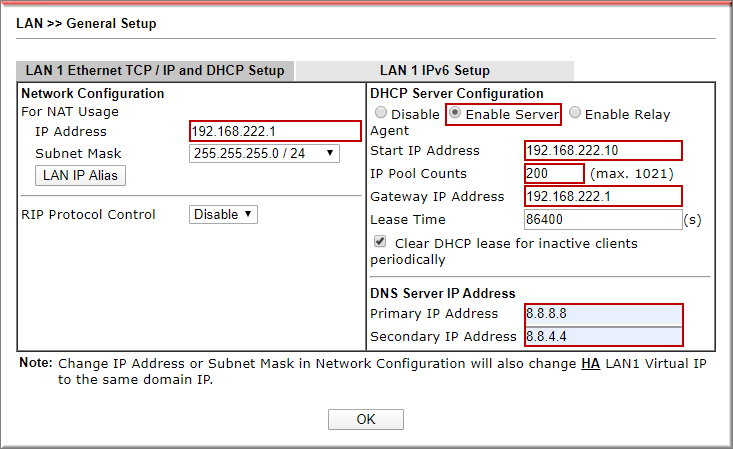
- Vào Wireless LAN >> General Setup, cấu hình tên Wi-Fi, Check Enable Wireless LAN và đặt tên Wi-Fi tại SSID1, nhấn OK
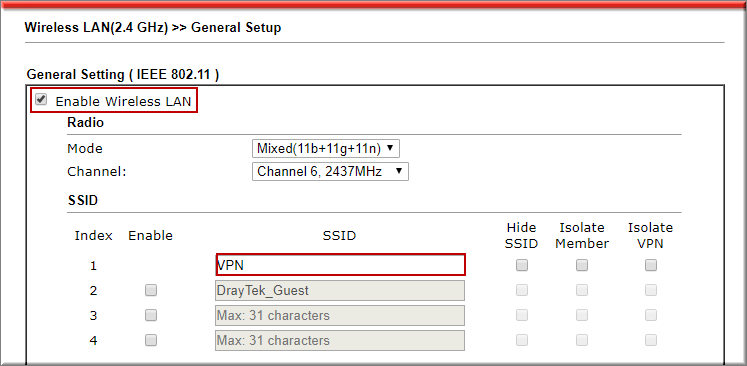
- Vào Wireless LAN >> Security, chọn SSID1, chọn chế độ mã hóa WPA/PSK tại mode, và điền mật khẩu tại Pre-Shared Key (PSK) >> nhấn OK
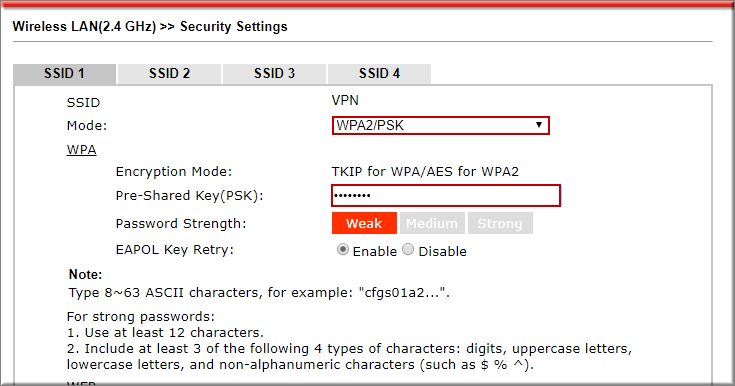
- Vào VPN and Remote Access>> LAN to LAN , nhấn index tạo profile VPN
- Tại Common Settings
+ Profile Name :Đặt tên Profile
+ Check Enable this Profile
+ Call Direction :Chọn Dial- Out
+ Check Always all
- Tại Dial- Out Setting
+ Type of Server I am Calling : chọn SSL VPN
+ Server IP/Host Name for VPN. :Điền IP WAN hoặc Tên miền Router Văn phòng
+ Server Port (for SSL Tunnel) :Điền port SSL VPN đã đổi (443)
+ Username :Điền Username VPN site to Site
+ Password :Điền Password xác thực VPN Site to Site
- Tại TCP/IP Network Setting
+ Remote Network IP :Điền lớp mạng đầu xa (192.168.111.1/24)
+ Local Network IP :Điền lớp mạng nội bộ (192.168.111.1/24)
- Nhấn OK
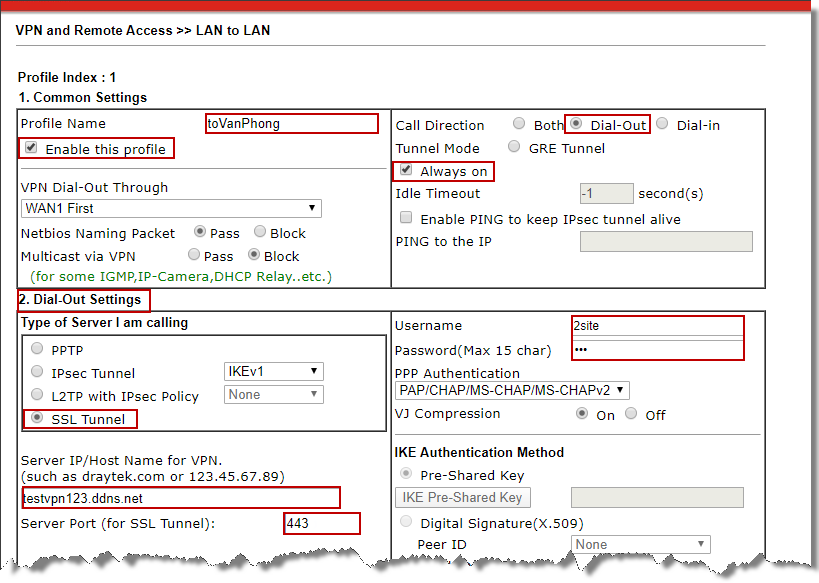
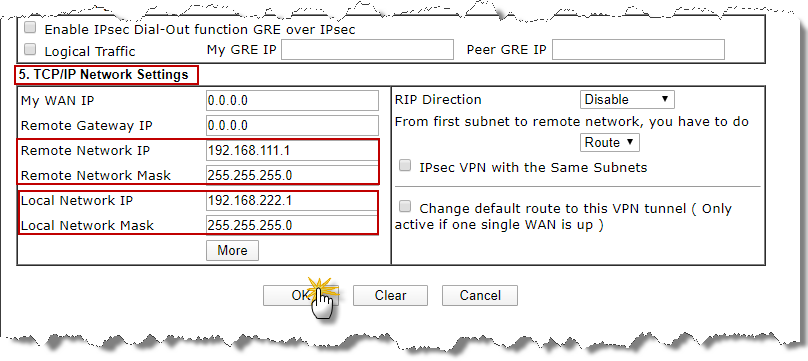
- Kiểm tra kết nối VPN
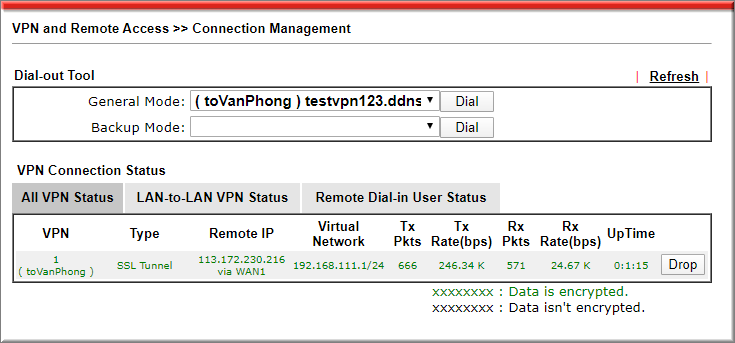
B. Kết hợp tính năng bảo mật trên thiết bị client
1. Đổi mật khẩu thiết bị
Vào System Maintenance >> Administrator Password
- Old Password :điền password cũ
- New Password/ Confirm Password :Điền password mới
- Nhấn OK
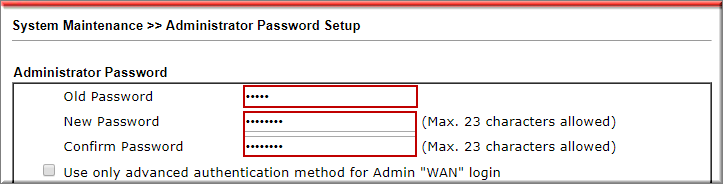
2. Sử dụng tính năng Bind IP to MAC để quản lý thiết bị kết nối
- Vào LAN >> Bind IP to MAC
+ Chọn Enable
+ Chọn Strict Bind (chỉ có những thiết bị có trong danh sách IP bind list mới được kết nối)
+ Apply Strict Bind to Subnet, nhấn Edit>> chọn LAN1
+ Add/ Update to IP Bind List ( thêm tất cả các thiết bị cho phép kết nối vào, kể cả máy đang cấu hình)
* IP Address :Điền IP muốn cấp
* MAC Address :Điền MAC thiết bị
* Comment :Đặt tên thiết bị
* Nhấn Add
* Thực hiện tương tự để thêm tất cả các thiết bị cho phép kết nối vào
+ Nhấn OK
+ Tham khảo hướng dẫn chi tiết tại Link: https://www.anphat.vn/internet-iptv-wan-lan-nat-port-co-ban/cap-ip-theo-dia-chi-mac
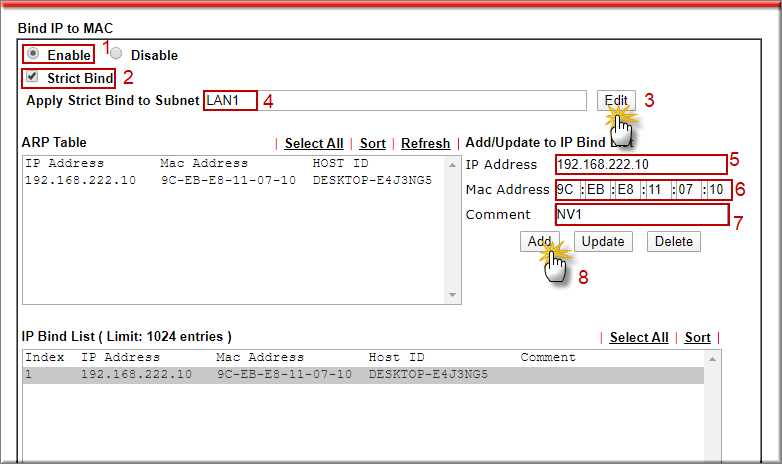
3. Kết hợp IP Filter chỉ cho phép VPN sử dụng dịch vụ cho phép
Tham khảo hướng dẫn link: https://www.anphat.vn/vpn-lan-to-lan-site-to-site/huong-dan-quan-ly-truy-cap-vpn-lan-to-lan
Văn phòng TPHCM: (028) 3925 3789
Chi nhánh miền Bắc: (024) 3781 5089
Chi nhánh miền Trung: (0236) 367 9515








