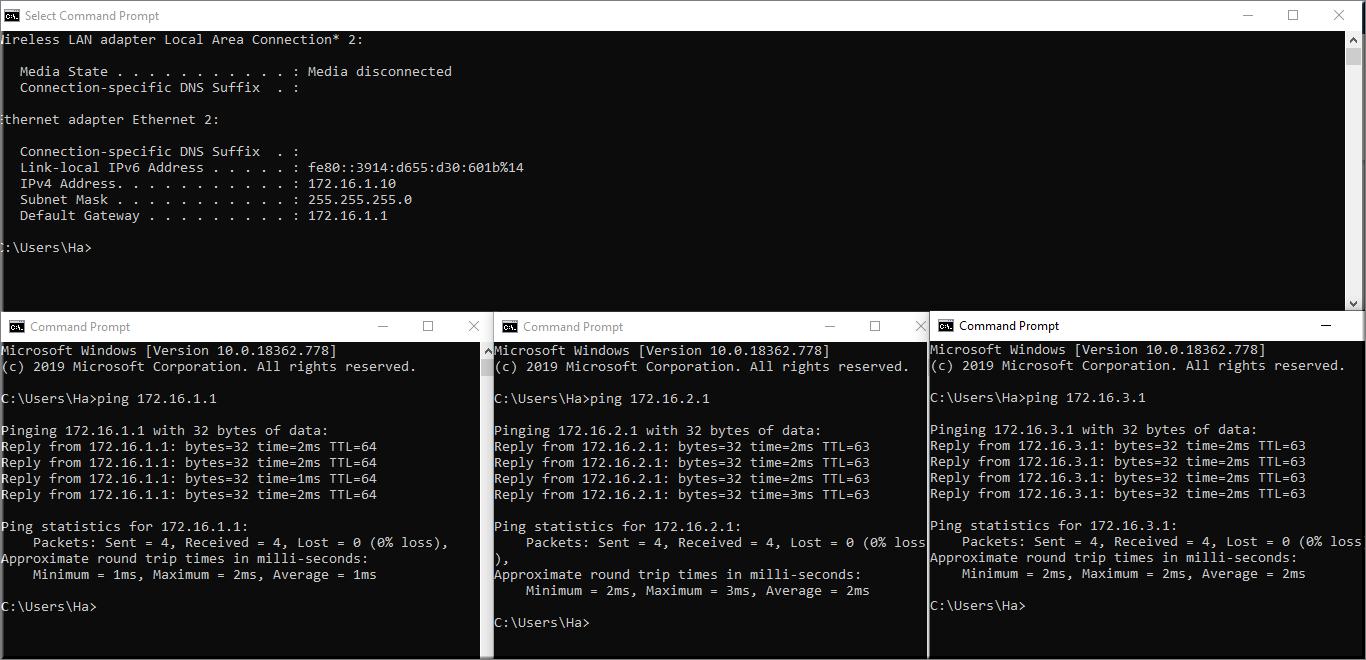Giả sử công bạn có nhiều chi nhánh và thuê kênh thuê riêng L2VPN kết nối các chi nhánh.
Có nhiều cách cấu hình cho các chi nhánh sử dụng kênh L2VPN truy cập lẫn nhau mà không ảnh ảnh đến lớ mạng nội bộ đang có. Trong bài viết này, chúng tôi giới thiệu các sử dụng định tuyến động BGP.
A. Mô tả chung
- Giả sử ta có mô hình như sau
- 3 chi nhánh
- Mỗi chi nhánh có 2 đường truyền độc lập
- 1 đường kết nối internet
- 1 đường leaseline L2VPN kết nối nội bộ (hệ thống được phép tự đặt IP)
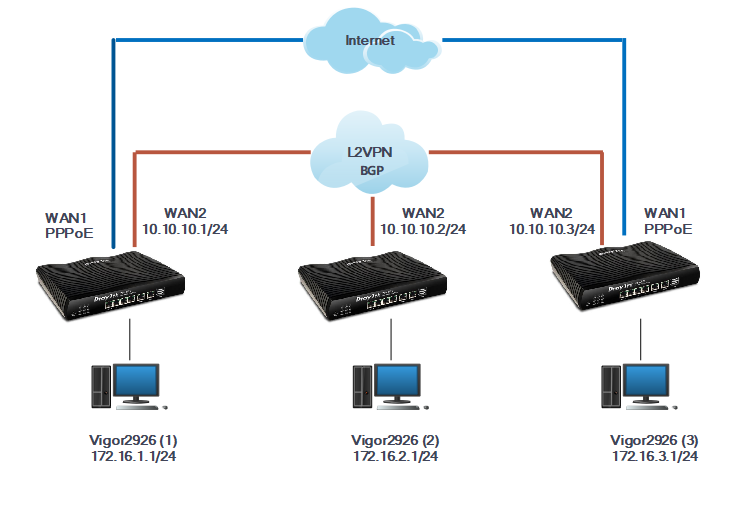
2. Yêu cầu:
- Cấu hình sao cho tất cả các thiết bị bên trong vừa truy cập được internet , vừa truy cập được mạng nội bộ các chi nhánh
3. Phương pháp
- Sử dụng định tuyến động BGP kết nối các chi nhánh qua kênh L2VPN
4. Quy hoạch IP 3 chi nhánh như sau
Chi nhánh 1 - Vigor2926 (1)
- WAN1: kết nối PPPoE internet
- WAN2: kết nối Static IP
- IP Address 10.10.10.1/24
- Gateway: 10.10.10.254
- LAN: 172.16.1.1/24
Chi nhánh 2 - Vigor2926 (2)
- WAN1: kết nối PPPoE internet
- WAN2: kết nối Static IP
- IP Address 10.10.10.2/24
- Gateway: 10.10.10.254
- LAN: 172.16.2.1/24
Chi nhánh 3 - Vigor2926 (3)
- WAN1: kết nối PPPoE internet
- WAN2: kết nối Static IP
- IP Address 10.10.10.3/24
- Gateway: 10.10.10.254
- LAN: 172.16.3.1/24
B. Thực hiện
Hướng dẫn gồm các bước sau
Thực hiện trên Cả 2 thiết bị Văn phòng và chi nhánh
1 - Cấu hình WAN1 kết nối mạng Internet (PPPoE)
2 - Cấu hình WAN2 kết nối kênh thuê riêng ( Static IP)
3 - Cấu hình mạng Lan (Sử dụng Subnet LAN2 có hỗ trợ Routing)
4 - Cấu hình Policy Route để định tuyến
5 – cấu hình định tuyến BGP kết nối các chi nhánh
B1. Trên router Chi nhánh 1
Bước 1: Cấu hình mạng internet (PPPoE)
a. Cấu hình WAN 1:
+ Vào WAN >> Internet Access
+ Access Mode của WAN 1: chọn PPPoE
+ Nhấn Details Page
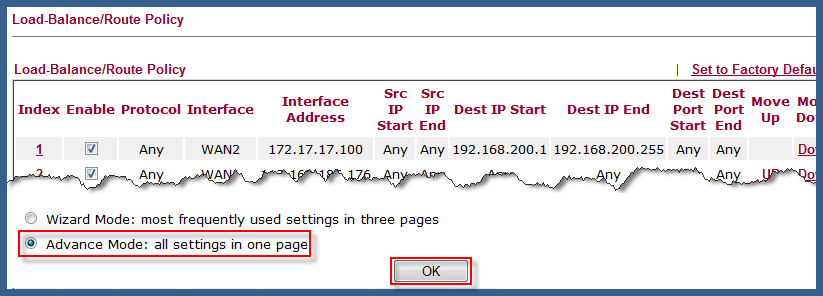
+ PPPoE Client mode: chọn Enable
+ Nhập user và password của đường truyền
+ Nhấn OK
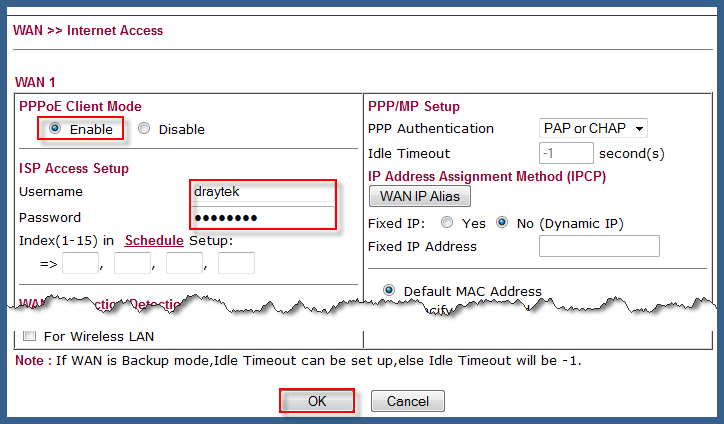
Bước 2: Cấu hình WAN2 sử dụng kênh thuê riêng (Static IP)
+ Vào WAN >> Internet Access
+ Access Mode của WAN 2: chọn Static or Dynamic IP
+ Nhấn Details Page
(Tương tự như WAN 1 nhưng Mode là Static)
+ Static or Dynamic IP: chọn Enable
+ Chọn Specify an IP address
+ Điền các thông số IP của WAN 2 (như hình)
+ Nhấn OK
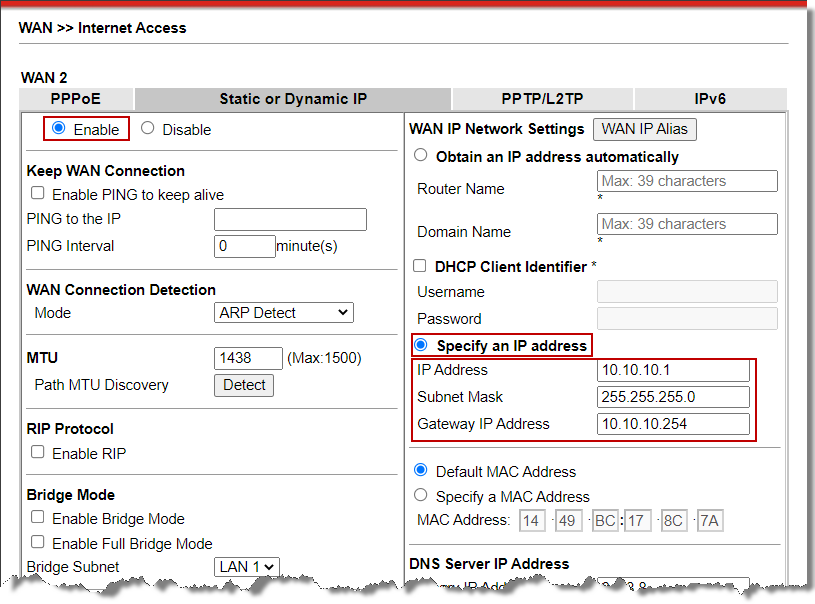
Bước 3: Cấu hình LAN
- Vào LAN >> VLAN Configuration
+ VLAN 0: Chọn P1,2,3,4
+ VLAN 0: Subnet chọn LAN2
+ Nhấn OK
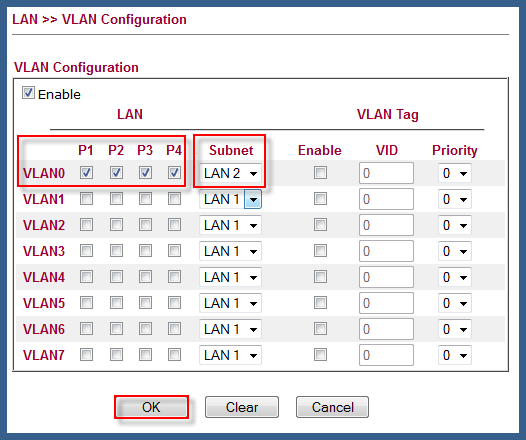
- Sẽ thấy thông báo Reboot System: KHÔNG NHẤN OK mà chọn lại General Setup
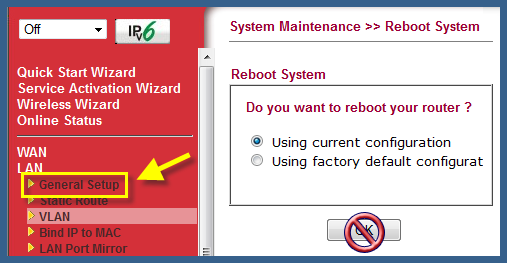
Vào LAN >> General Setup, tại LAN2 nhấn details Page
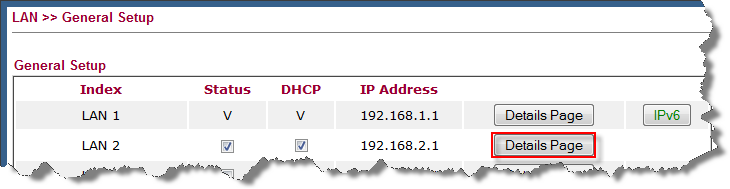
- Check For Routing Usage
- IP Address :Điền IP lớp mạng khách 172.16.1.1
- Subnet mask :Chọn 255.255.255.0/24
- Start IP Address :Điền IP bắt đầu cấp (ví dụ172.16.1.10)
- IP Pool Counts :Điền số IP sẽ được cấp (ví dụ 200)
- Gateway IP Address :Điền IP gateway, chính là IP Address 172.16.1.1 đã cấu hình bên trên
- Lease Time :Thời gian cấp DHCP, tính theo giây (ví dụ 86400 là 1 ngày)
- DNS Server IP Address: Điền DNS muốn cấp cho client vào Primary IP Address và Secondary IP Address (ví dụ DNS 1.1.1.1/8.8.8.8)
- Nhấn “OK”
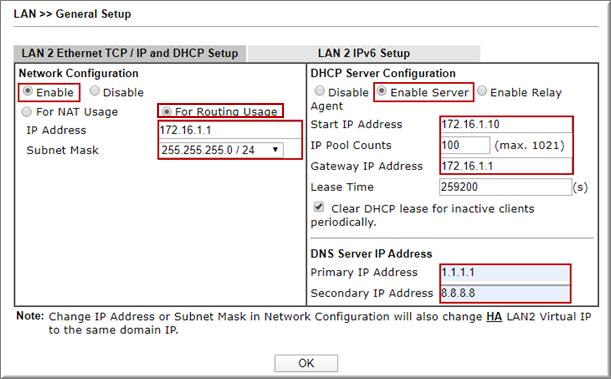
- Nhấn OK reboot lại thiết bị
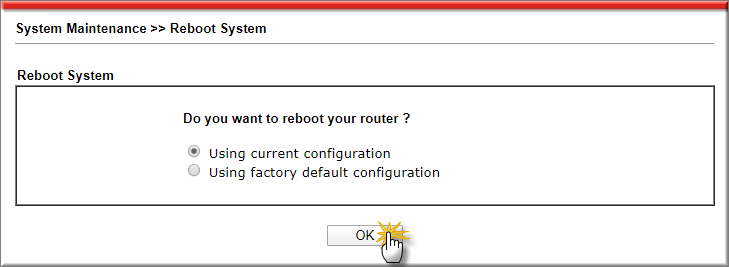
- Đăng nhập lại router với IP vừa đổi: 172.16.1.1
Bước 4: Cấu định tuyến cho Internet
+ Vào Routing>> Load-Balance/Route Policy: chọn Advance Mode
+ Nhấn OK
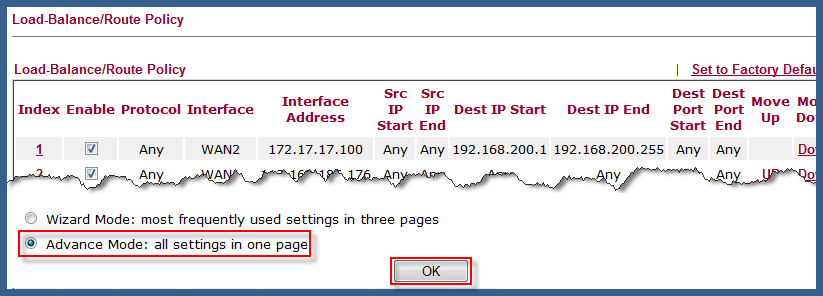
+ Vào Routing >>Load-Balance/Route Policy: chọn Index 1 >> Chọn Enable: Rule này sẽ định tuyến cho các máy tính ở Văn phòng khi cần truy cập internet sẽ đi theo WAN 1 với mode NAT
- Check Enable
- Comment: Đặt tên rule
- Interace: chọn WAN/ LAN và chọn WAN1 đã cấu hình cho đường Internet
- Packet Forwarding to WAN/ LAN Via: chọn Force NAT
- Nhấn OK
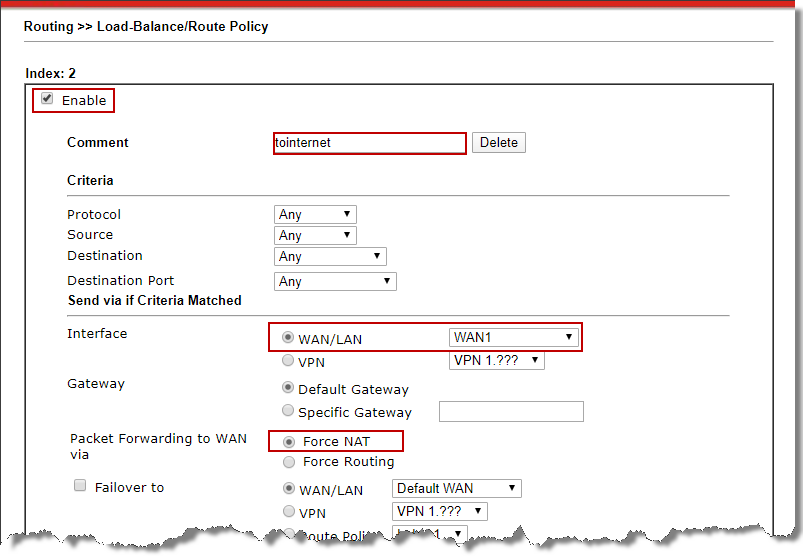
LƯU Ý:
- Load-Balance/Route Policy xét ưu tiên từ trên xuống, khi 1 rule (Index) thỏa mãn thì thực thi (chạy) ngay mà không xét tiếp các rule (index) bên dưới nữa
- Thứ tự ưu tiên định tuyến trên Vigor trong trường hợp này như sao: Firewall Rules > Inter-LAN Routing > Load-Balance/Route Policy > Static Route
Bước 5. Cấu hình định tuyến động BGP
5.1 cấu hình BGP
Vào Routing >> BGP, tại tab Basic Settings
- Check Enable BGP
- Local Number: Điền AS của của chi nhánh 1 (ví dụ 10)
- Router ID: Điền IP lớp mạng đấu nối (ví dụ 10.10.10.1)
- Nhấn OK
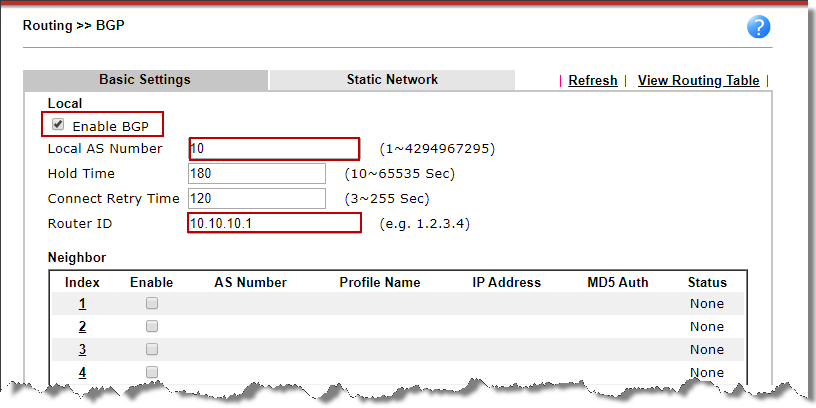
Tại bảng Neighbor, nhấn Index 1
- Check Enable
- Profile Name :Đặt tên Profile
- AS Number: Điền AS của Neighbor (ví dụ AS của chi nhánh 2 là 20)
- IP Address: Điền IP Neighbor
- Nhấn OK
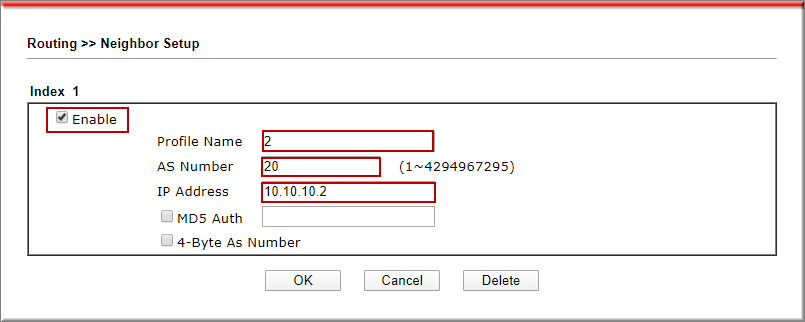
- Thực hiện tương tự cho neighbor chi nhánh 3
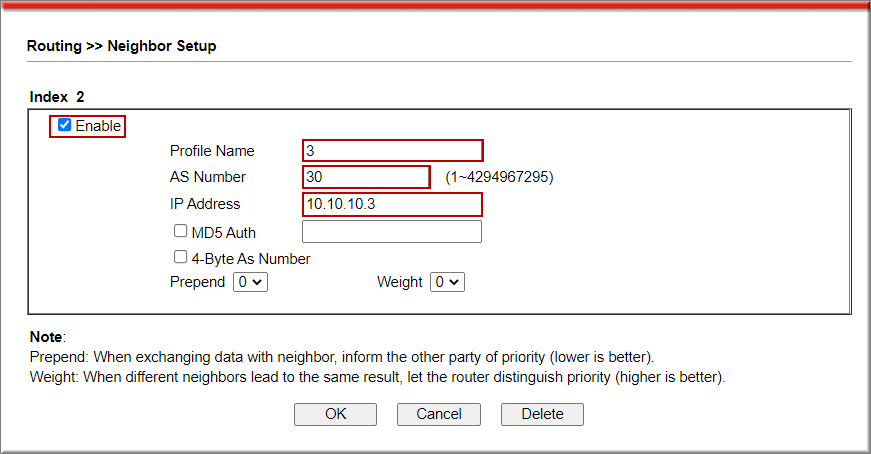
- Nhấn OK
- Sau khi tạo xong, Router chi nhánh 1 có các Neighbor như sau:
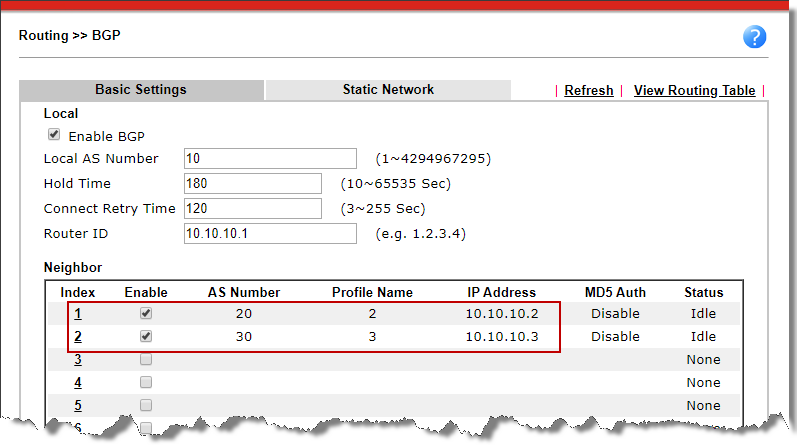
5.2 Cấu hình lớp mạng sử dụng BGP
Vào Routing >> BGP, tại tab Static Network, tại Index 1
- Check Select
- IP address: điền lớp mạng muốn sử dụng BGP
- Subnet Mask: điền Subnet Mask lớp mạng muốn sử dụng BGP
- Nhấn OK
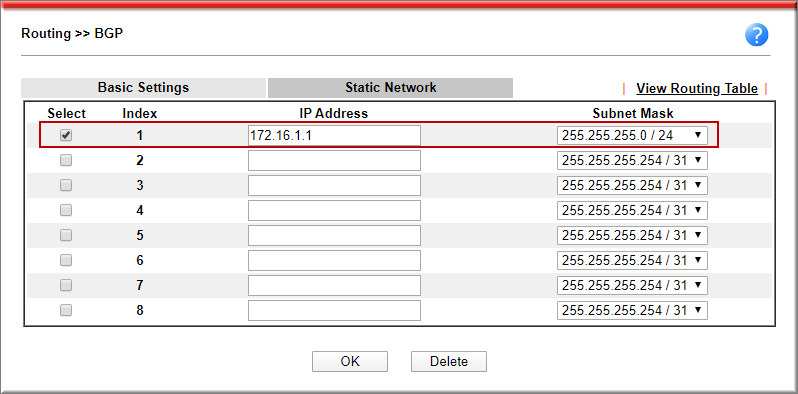
B2. Cấu hình trên router chi nhánh 2
Thực hiện giống chi nhánh 1 với IP đã quy hoạch như sau:
Chi nhánh 2 - Vigor2926 (2)
- WAN1: kết nối PPPoE internet
- WAN2: kết nối Static IP
- IP Address 10.10.10.2/24
- Gateway: 10.10.10.254
- LAN: 172.16.2.1/24
Ta có bảng BGP và BGP neighbor là chi nhánh 1,3 như sau
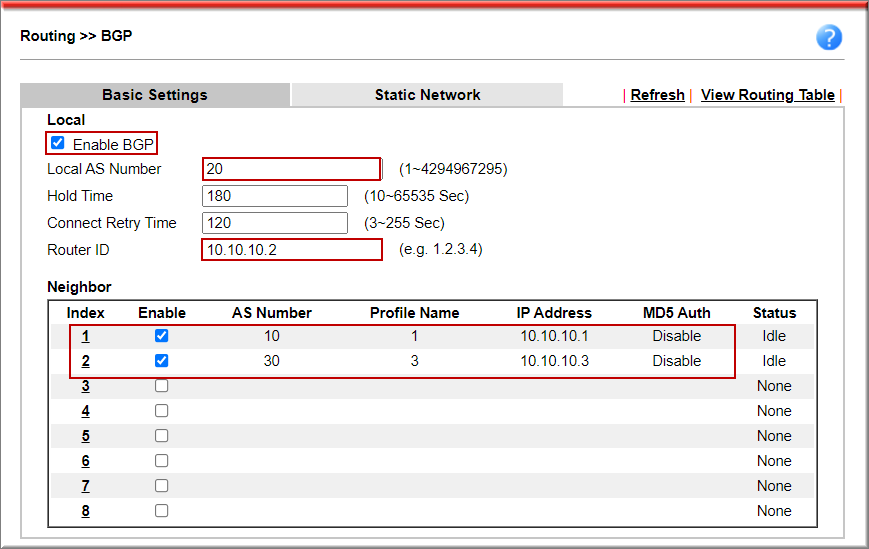
B3. Cấu hình trên Router chi nhánh 3
Thực hiện giống chi nhánh 1 với IP đã quy hoạch như sau:
Chi nhánh 3 - Vigor2926 (3)
- WAN1: kết nối PPPoE internet
- WAN2: kết nối Static IP
- IP Address 10.10.10.3/24
- Gateway: 10.10.10.254
- LAN: 172.16.3.1/24
Ta có bảng BGP và BGP neighbor là chi nhánh 1,2 như sau
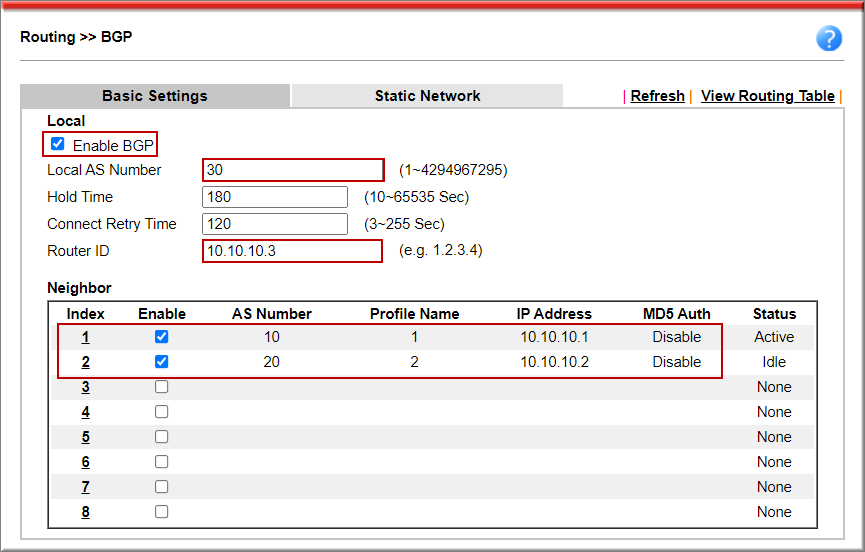
Bước 6. Kiểm tra
6.1. Kiểm tra trạng thái BGP
- Vào Routing >> BGP
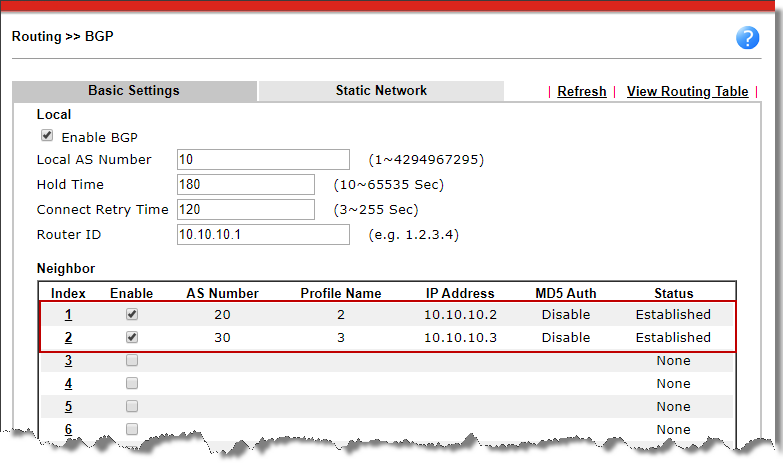
6.2. Ping trực tiếp trên máy tính