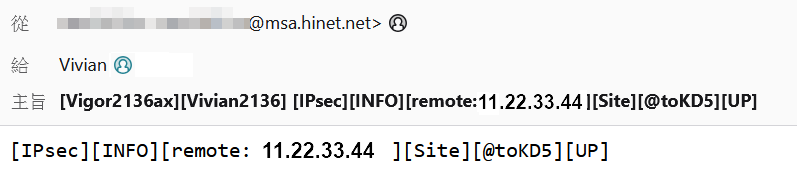Tính năng gửi cảnh báo khi mất kết nối qua Email trên router giúp người dùng nhận thông báo ngay khi mạng bị gián đoạn. Khi router phát hiện mất kết nối internet, Router sẽ tự động gửi email cảnh báo đến địa chỉ đã cấu hình trước. Điều này giúp quản trị viên hoặc người dùng kịp thời phát hiện và xử lý sự cố mạng, đảm bảo hoạt động liên tục.
1. Vào Configuration/ Notification Services/ SMTP Server
Cài đặt tài khoản email vào Vigor2136 bằng cách thay đổi profile Default_Email_Profile.
- Enable: chọn On
- Connecting Sender Through: chọn WAN sẽ dùng để gửi Email (chọn Default WAN)
- SMTP Server: Điền IP/ domain name SMTP server
- SMTP port: chọn Enable
- Specify SMTP Port: điền Port Mail Server
- Sender Address: Điền tài khoản mail
- Connection Security: Chọn Mức độ Bảo mật Kết nối mà SMTP Server sử dụng
- Nhập Username và Password của tài khoản email để xác thực với SMTP server ( trường hợp dùng Mail Goolge. Cần bật xác thực 2 bước và sử dụng mật khẩu ứng dụng để kết nối. Tham khảo hướng dẫn: https://support.google.com/mail/answer/185833?hl=en )
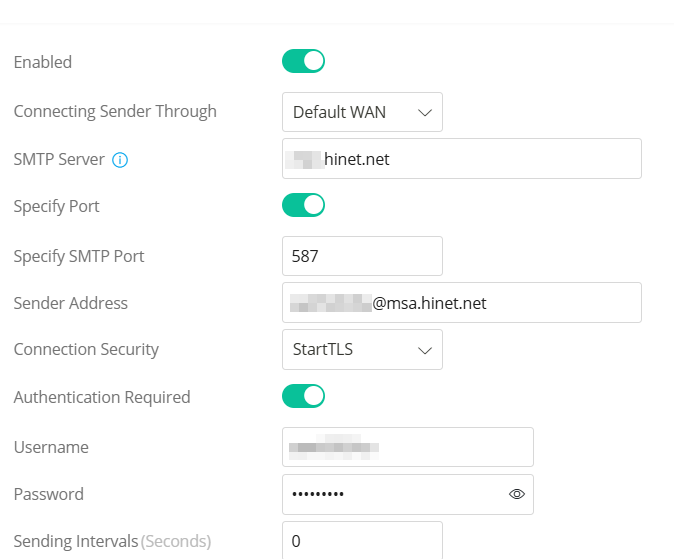
Để xác thực cài đặt SMTP, điền Email người nhận trong “Send Test Email to” >> nhấn Send Test Message. Vigor2136 sẽ thông báo trạng thái tại Send Status. Nếu nhận được thông báo “SUCCESS”, cài đặt SMTP đã chính xác. Nếu trạng thái hiển thị FAILED, Vui lòng so sánh cài đặt SMTP trên Vigor2136 với cài đặt trong một ứng dụng email đang hoạt động
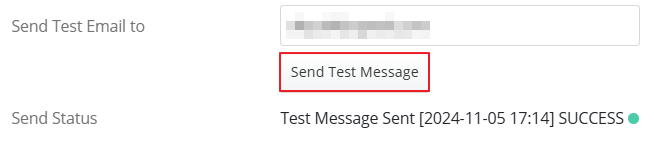
Kiểm tra xem người nhận có nhận được email kiểm tra hay không.
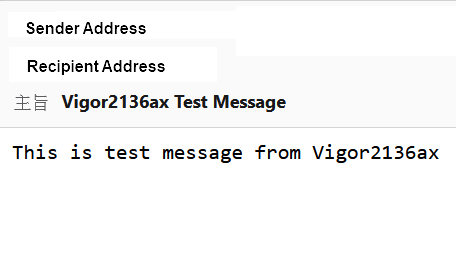
Nhấn Apply lưu cấu hình
2. Vào System Maintenance / Account & Permission, Điền thông tin Email cho tài khoản Admin bằng cách thay đổi profile Admin Account trong mục
- Enable Email: chọn ON và điền địa Email
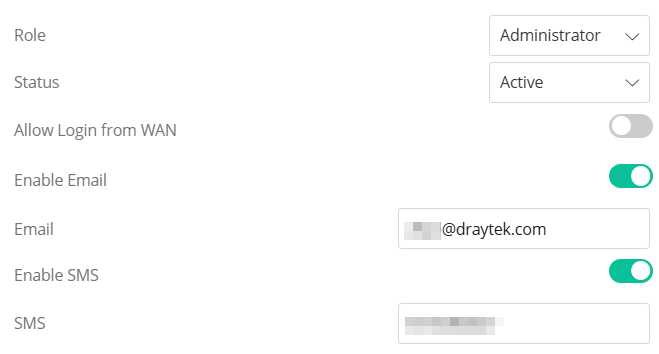
3. Vào Configuration / Notification Services, nhấn +Add tạo profile notification
- Profile Name: Đặt tên Profile
- Event Type: chọn hành sự kiện sẽ gửi mail cảnh báo
- Email Alert: chọn On
- Send Alert Email to: Chọn tài khoản Email nhận cảnh báo
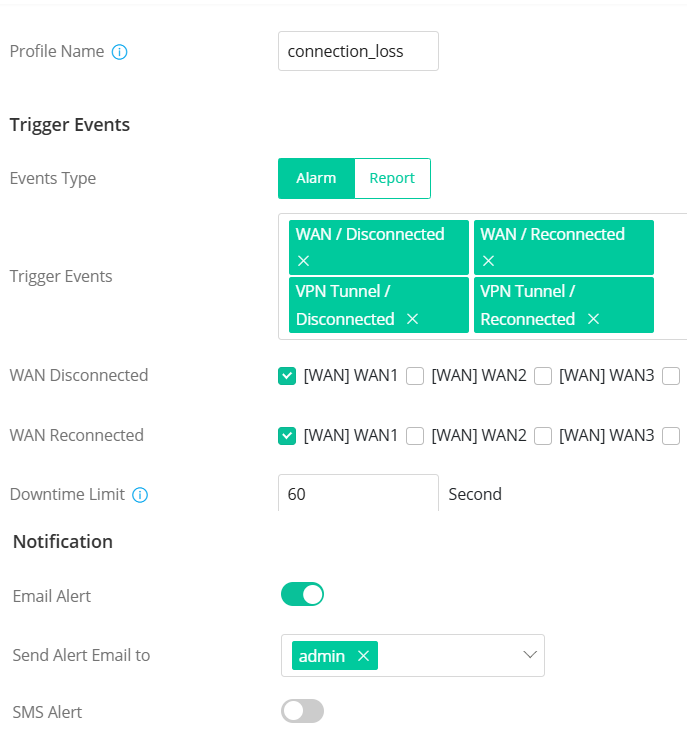
4. Giờ đây khi WAN/ VPN bị disconnect hoặc reconnect, Vigor router sẽ thông báo đến Admin qua Email