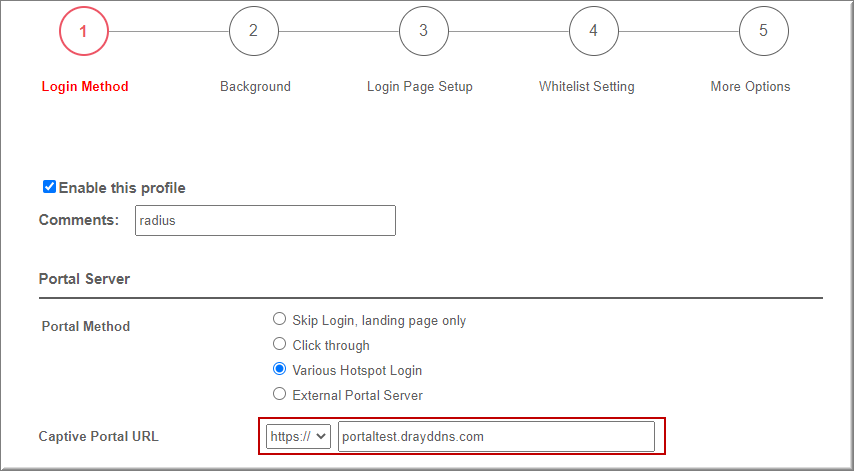Ngoài việc Xác thực bằng user được tạo trên Vigor Router, DrayTek còn hổ trợ xác thực Radius server bên ngoài để sử dụng các ứng dụng khác như vpn, hotspot web portal, firewall, xác thực wifi bằng chứng thực radius 802.1x
Dưới đây là hướng dẫn Vigor DrayTek cấu hình hotspot web portal xác thực với Radius Server
A. Cấu hình Router kết nối với RADIUS server
Tham khảo hướng dẫn: https://www.anphat.vn/draytek-ket-hop-thiet-bi-luu-tru-nas-qnap/synology/ket-noi-vigor-router-voi-radius-server-cua-o-nas
B. Cấu hình hotspot web portal xác thực với Radius Server
Vào Hotspot Web Portal >> Profile Setup, chọn Index 1.
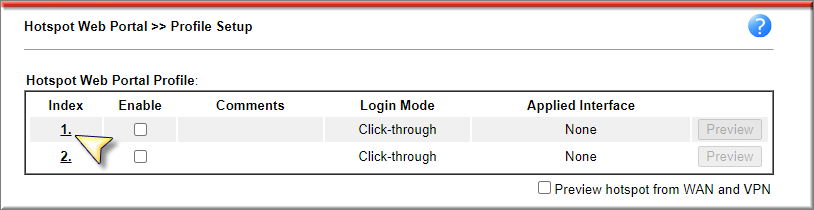
Tại Profile setup Web Portal
Tại bước 1: Login Method
- Check Enable this Profile
- Comments: Đặt tên Profile
- Portal Server: Chọn Various Hotspot Login
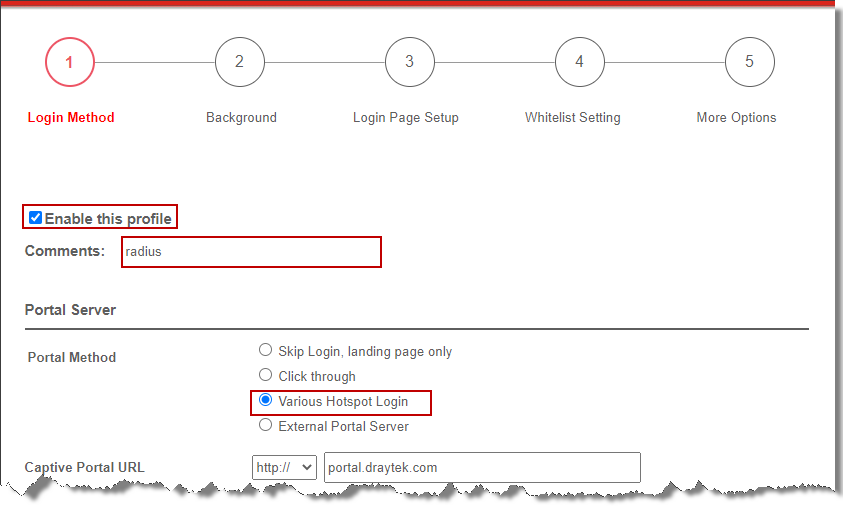
- Login Method: Chọn Login with RAIDUS
- Nhấn Save and Next
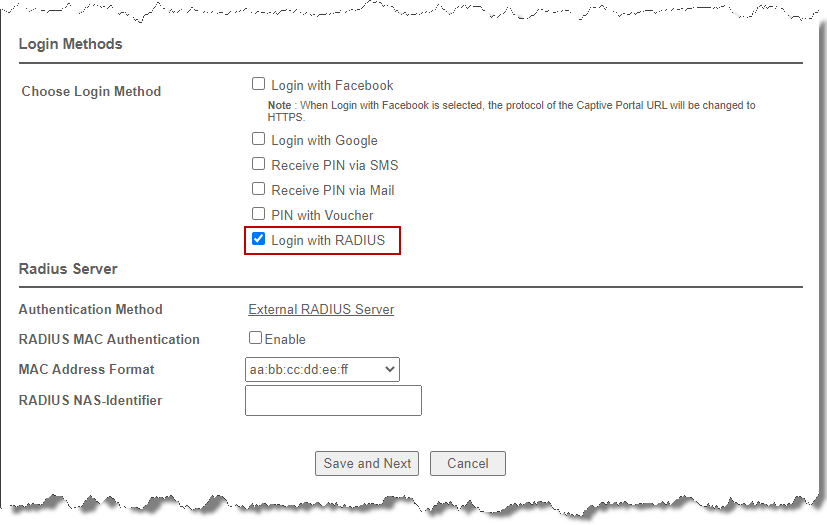
Tại bước 2: Background -Cấu hình Logo và Background giao diện đăng nhập
- Chọn Color Background hoặc Image Background tùy theo yêu cầu,
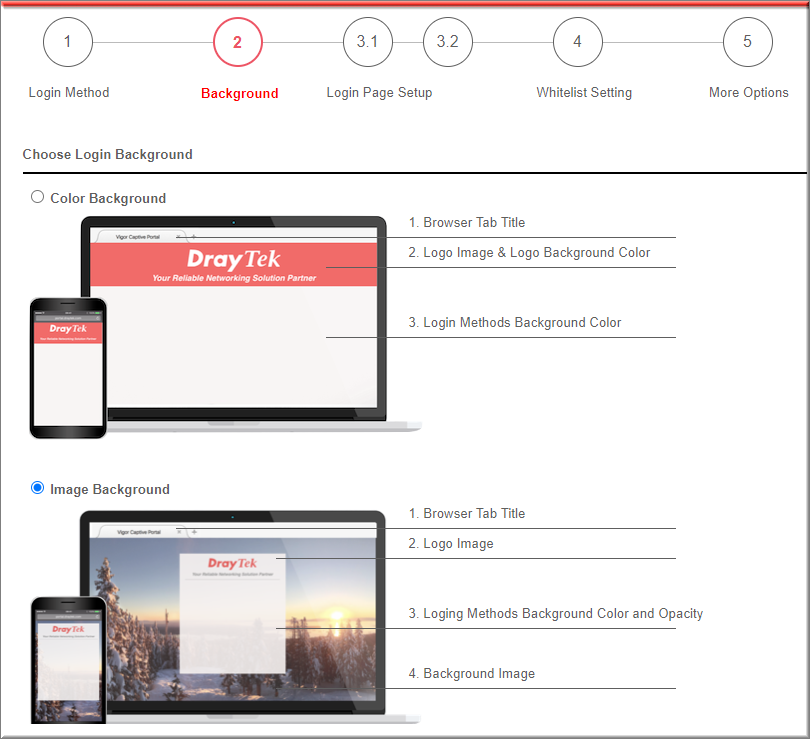
- Tùy chỉnh thông tin vụ thể từng mục như mong muốn vào bên dưới.
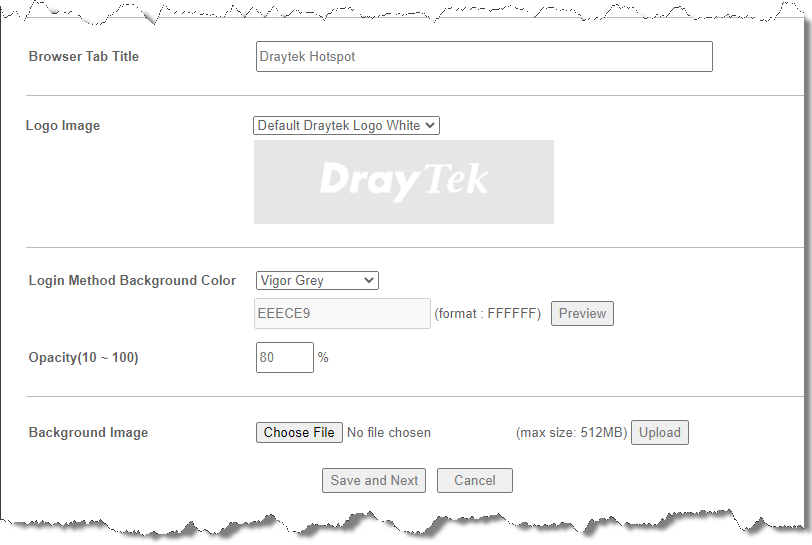
Tại bước 3: Tùy chỉnh Login Page Setup cho giao diện đăng nhập
Có thể thay đổi các mục sau:
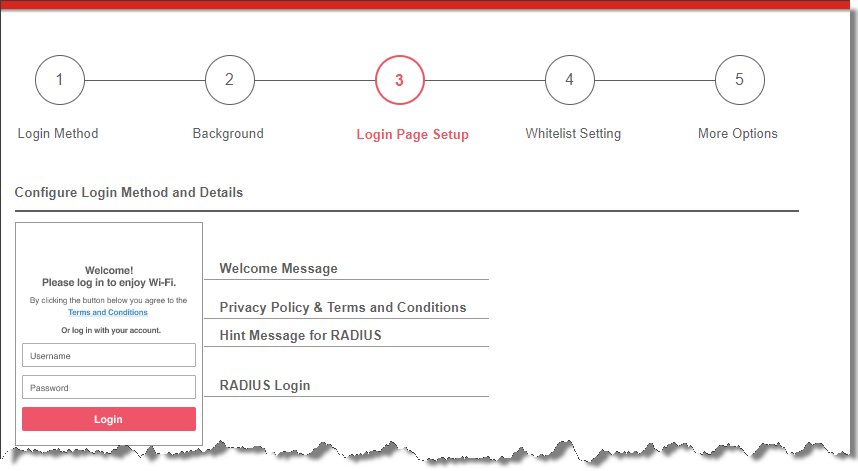
- Welcome Message
- Privacy Policy & Terms and Conditions
- Hint Message for RADIUS
- RADIUS login
- Nhấn Save and Next
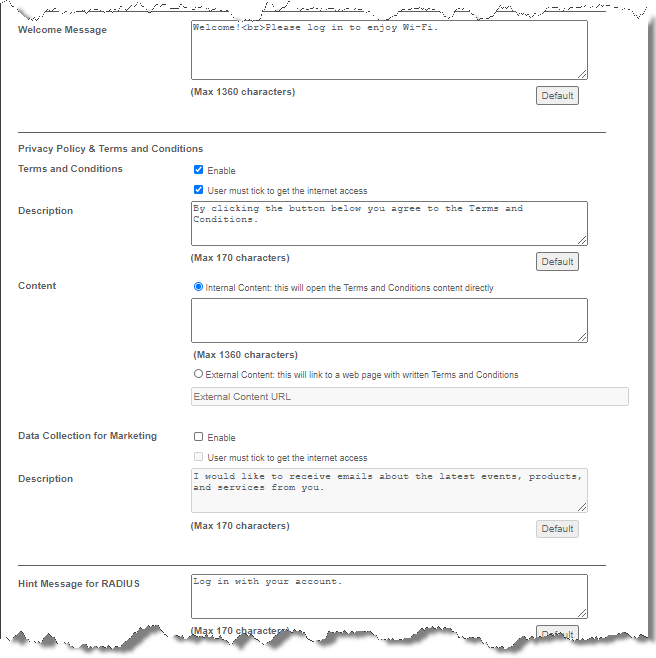
Tại bước 4: Cấu hình Whitelist
Tại bước này, ta sẽ cấu hình các đối tượng được phép truy cập trực tiếp mà không bị giới hạn bởi web portal, bao gồm:
- NAT rule: Các thiết bị, dịch vụ được NAT ra ngoài (nếu có)
- Dest Domain: Các Domaind được phép truy cập trực tiếp.
- Dest IP: các IP bên ngoài được phép truy cập trực tiếp (nếu có). Trường hợp RADIUS Server nằm ngoài Internet. cần phải điền IP RAIDUS server để thực hiện xác thực.
- Dest Port: các dịch vụ bên ngoài được phép truy cập trực tiếp (nếu có)
- Source IP: là IP các thiết bị đầu ghi, server, Ban Giám Đốc … (nếu có)
- Nhấn Save and Next
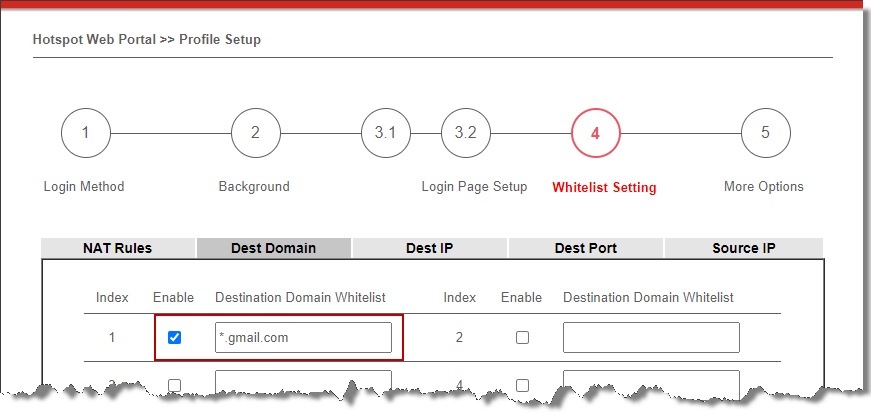
Tại bước 5: More Option -cấu hình Landing page và đối tượng áp dụng Web Portal
- Tại Web Portal Options: Check HTTPS Redirection và Captive Portal Detection
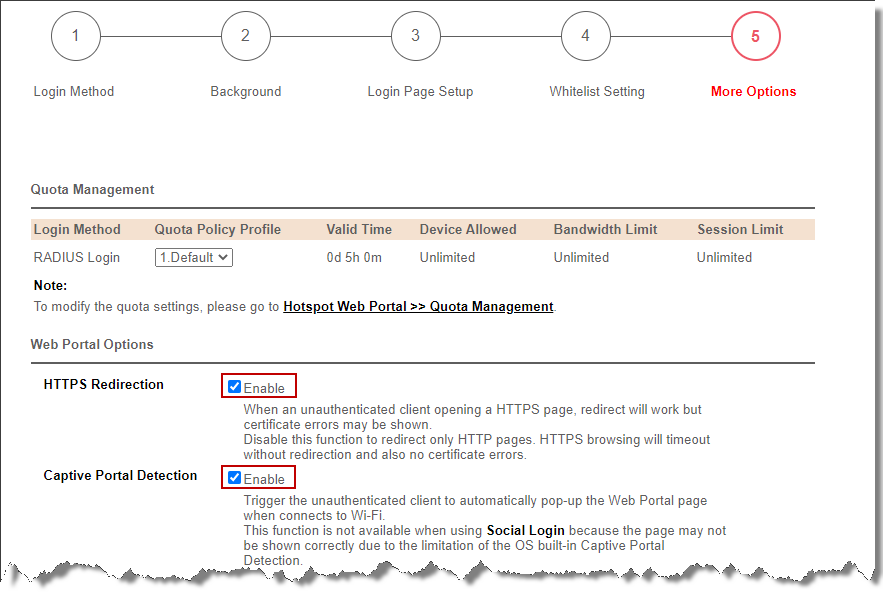
- Tại Landing Page After Authenticaion, chọn Fixed URL: điền trang web được chuyển đến (ví dụ https://anphat.vn )
- Tại Applied Interface: chọn Lớp mạng LAN / Wireless 2.4G/ Wireless 5G muốn áp dụng Web Portal
- Nhấn Finish
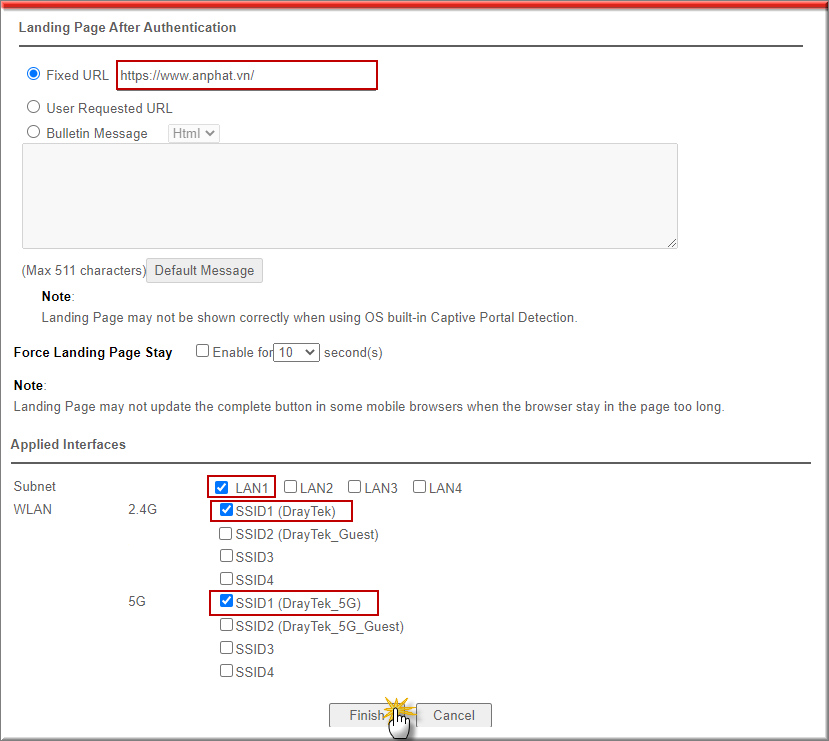
Lưu Ý.
Trường hợp 1: Trong trường hợp 1 account chỉ cho phép một thiết bị kết nối, ta có thể cấu hình như sau:
1. Vào Hotspot Web Portal >> Quota Management, nhấn Add
- Name: đặt tên profile
- Devices Allowed per account: chọn 1
- Nhấn OK
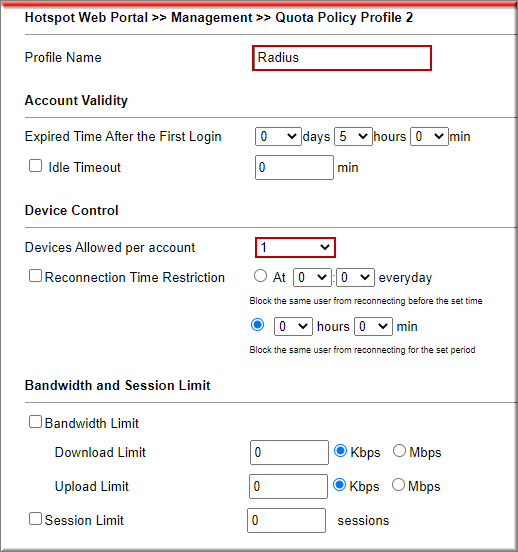
tham khảo thêm cấu hình Quota tại: https://www.anphat.vn/chay-doc-lap-tren-draytek/drayos-cau-hinh-va-su-dung-quota-management-cho-hotspot-web-portal
2. Vào Hotsport web Portal, chọn Profile , tại bước 5, tại RADIUS Login, chọn profile RADIUS vừa tạo>> nhấn OK
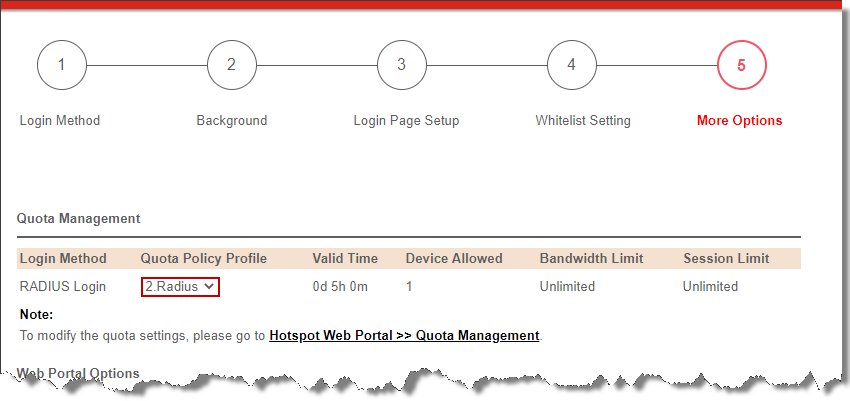
Trường hợp 2: trường hợp truy cập web portal DrayTek bị cảnh báo lỗi, không bảo mật. ta có thể đăng kí sử dụng Let’s Encrypt với tên miền DrayDDNS để sử dụng
1. Đăng kí Let’s Encrypt: https://www.anphat.vn/quan-ly-thiet-bi-system-maintenance/huong-dan-ap-dung-chung-chi-let-s-encrypt-tren-router-draytek
2. Vào Vào Hotsport web Portal, chọn Profile , tại bước 1. Captive Portal URL chọn https và thay tên miền mặc định bằng tên miền DrayDDNS vừa tạo. nhấn Save and Next đến khi hoàn tất.