Công ty bạn có một công trình mới ,bạn đang đau đầu nơi đó không thể kéo được internet. Bạn cần quan sát từ xa camera từ với mục đích chống trộm vật liệu, quan sát tiến độ công việc từ xa, cầ chia sẻ mạng dữ liệu, in ấn ở công ty. Bạn đang đau đầu nhưng vẫn chưa tìm được phương án. Giải pháp kết hợp VPN giữa APTEK AR1200 và DrayTeK sẽ giúp bạn giải quyết vấn đề này.
Tham khảo thêm giải pháp: https://www.anphat.vn/giai-phap-cua-chung-toi/giai-phap-ung-dung-vpn-de-trien-camera-voi-ket-noi-3g
Sau đây là bài viết hướng dẫn kết nối VPN giữa AR1200 và DrayTek.
Ta có mô hình như sau:
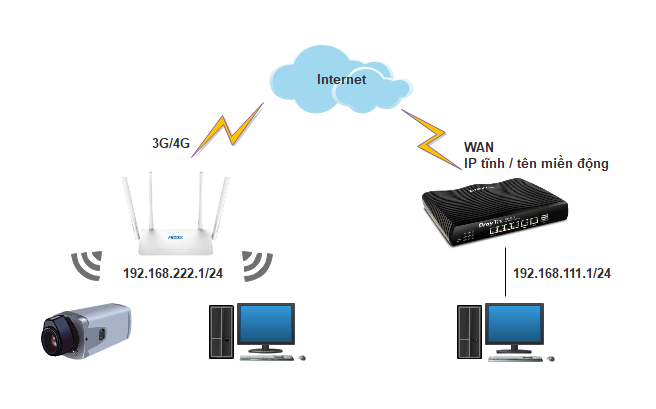
A. Trên Router DrayTek - Site Văn Phòng (Dial- In)
Chuẩn bị:
Trong trường hợp trụ sở chính không có IP tĩnh (thuê từ nhà cung cấp dịch vụ), có thể đăng kí dịch vụ tên miền động DrayDDNS của DrayTek.
https://www.anphat.vn/quan-ly-thiet-bi-system-maintenance/huong-dan-kich-hoat-va-su-dung-drayddns
1. Kích hoạt dịch vụ VPN PPTP trên DrayTek DrayOS
Vào VPN and Remote Access>> Remote Access Control
- Check “Enable IPSEC VPN Service”
- Nhấn OK
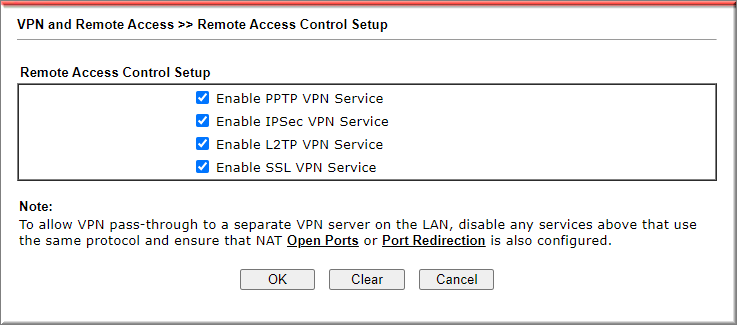
- Nhấn OK để reboot lại thiết bị
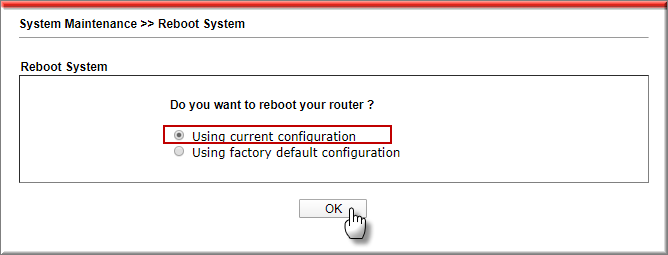
2. Vào VPN and Remote Access >> IPsec General Setup,
- Pre-shared Key : điền key Ipsec VPN
- Confirm Pre-Shared Key: điền lại key Ipsec VPN
- OK
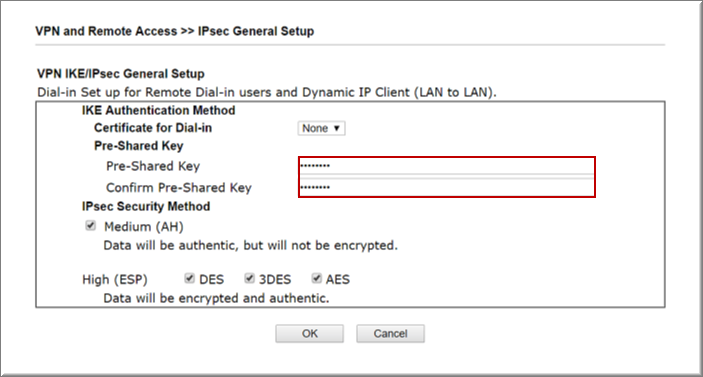
3. Cấu hình VPN trên router DrayTek - Site Văn Phòng (Dial- in)
Vào VPN and Remote Access>> LAN to LAN, nhấn index tạo profile VPN
- Tại Commont Settings
- Check Enable this Profile
- Profile Name: Đặt tên Profile
- Call Direction: Chọn Dial- IN
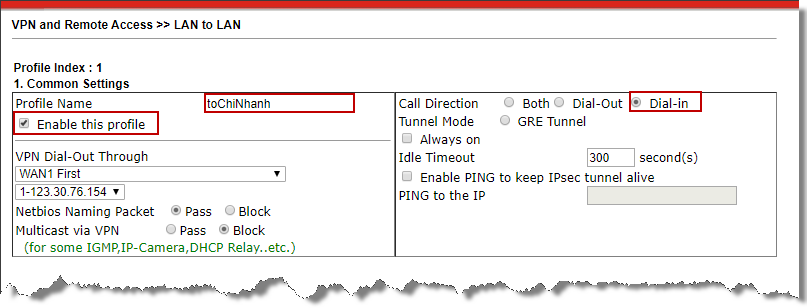
- Tại Dial- In Settings
- Allow Type VPN: Chọn PPTP
- Username: Điền Username cho phép VPN site to Site
- Password: Điền Password xác thục VPN Site to Site
- Tại TCP/IP Network Settings
- Remote Network: Điền lớp mạng đầu xa (192.168.222.1/24)
- Local Network: Điền lớp mạng nội bộ (192.168.111.1/24)
- Nhấn OK
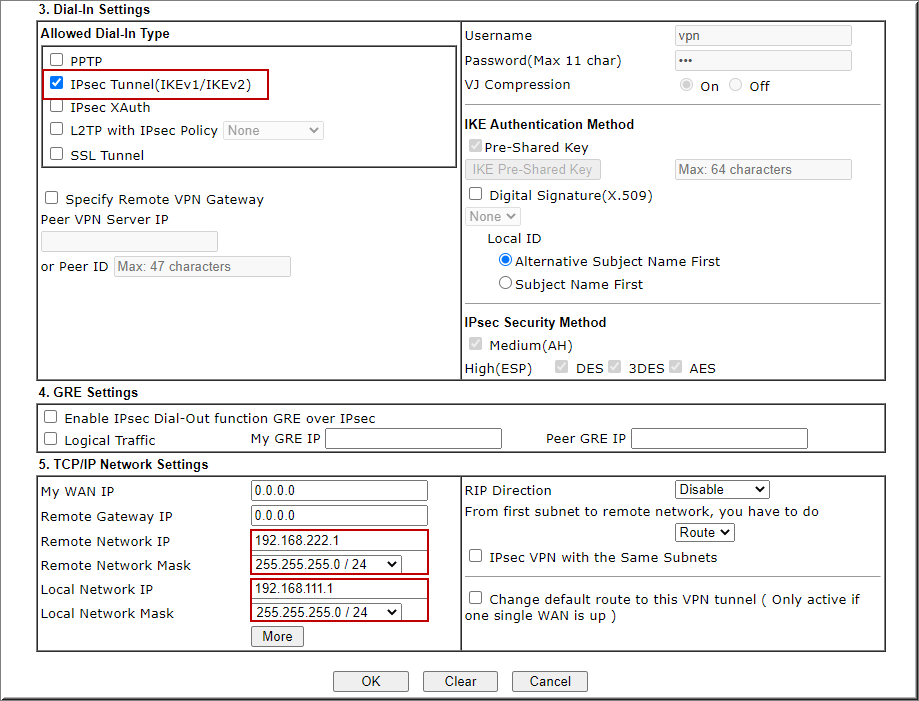
B. Trên APTEK AR1200- Site chi nhánh/ kho
1. cấu hình AR1200 kết nối internet: tham khảo hướng dẫn : https://www.anphat.vn/ar1200/ar1200-cau-hinh-nhanh-internet-voi-quick-setup
2. Đổi lớp mạng trên AR1200
Đổi lớp mạng LAN AR1200 thành lớp mạng mong muốn, ví dụ (192.168.222.1/24)
Vào Advanced Settings >> Network >> LAN
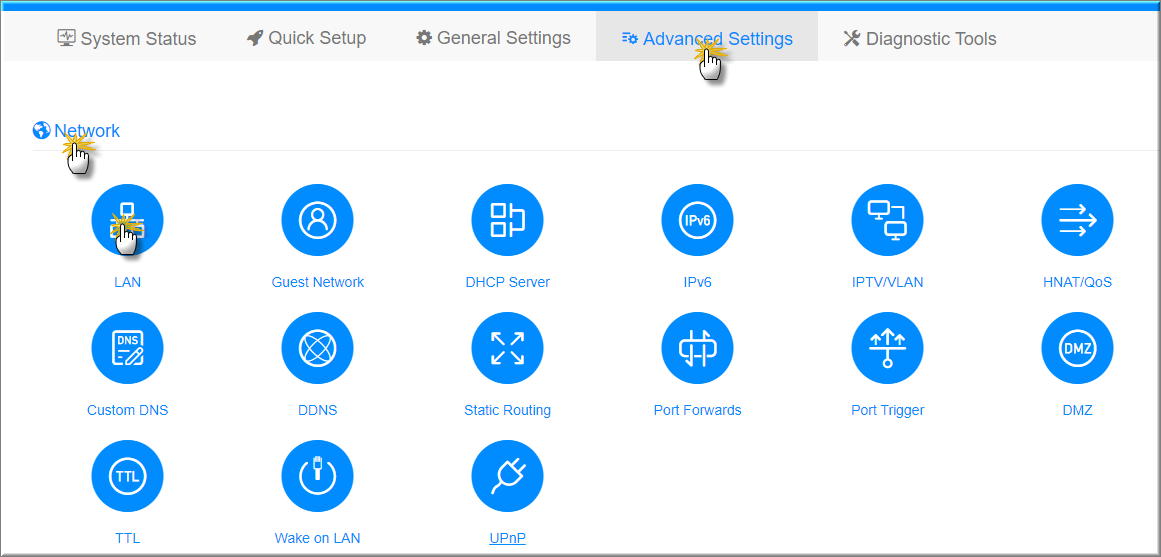
- IP Address: điền IP lớp mạng cần đổi (ví dụ 192.168.222.1)
- Subnet Mask: chọn subnet Mask /24 = 255.255.255.0
- Nhấn Save & Apply
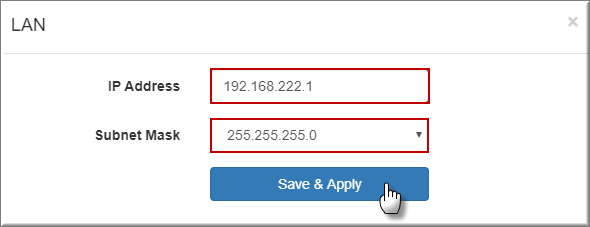
- Thiết bị tiến hành reboot và áp dụng cấu hình
- Đăng nhặp thiết bị với IP vừa đổi
3. cấu hình VPN Trên AR1200 - Site chi nhánh/ kho (Dial- out)
Vào General Settings >> VPN
- Chọn Enable
- Protocol: chọn IPSec (site to site)
- Nhấn Save & Apply
- Nhấn Add tạo kênh
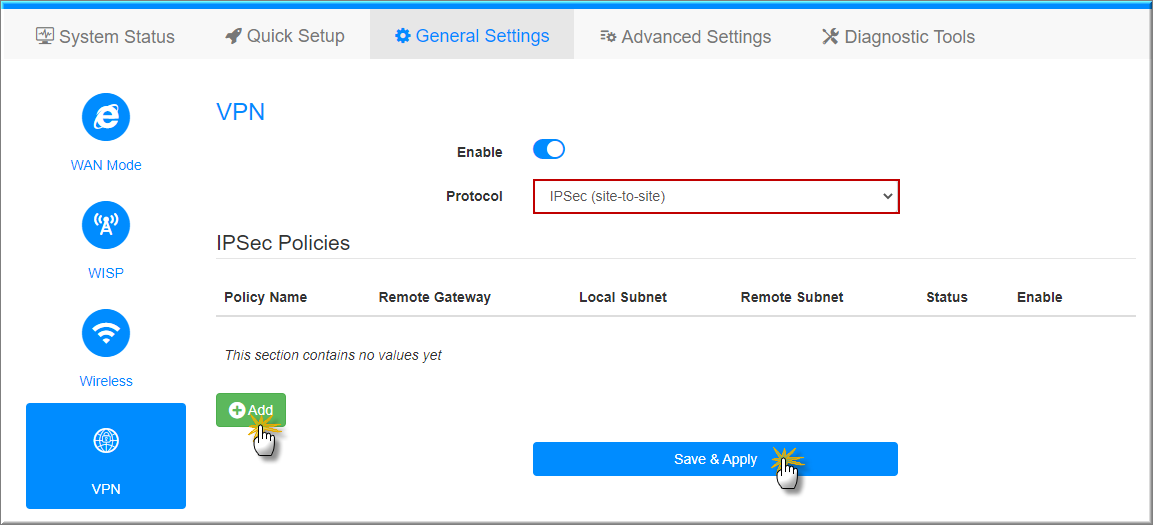
- Policy name: Đặt tên Profile
- Remote gateway: điền IP WAN hoặc tên miền router DrayTek trung tâm
- Local Subnet: điền lớp mạng nội bộ và Subnet mask AR1200 (ví dụ 192.168.222.1/24)
- Remote subnet: điền lớp mạng nội bộ và Subnet mask DrayTek (ví dụ 192.168.111.1/24)
- Preshared key: điền key IPSec VPN
- Nhấn Save
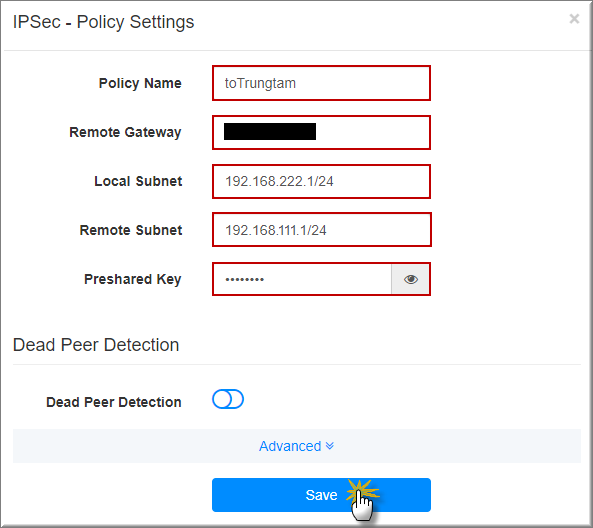
- Nhấn Save & Apply
C. Kiểm tra kết nối VPN
1. Trên Router DrayTek
Vào VPN and Remote Access >> Connection Management, đã thấy có kết nối.
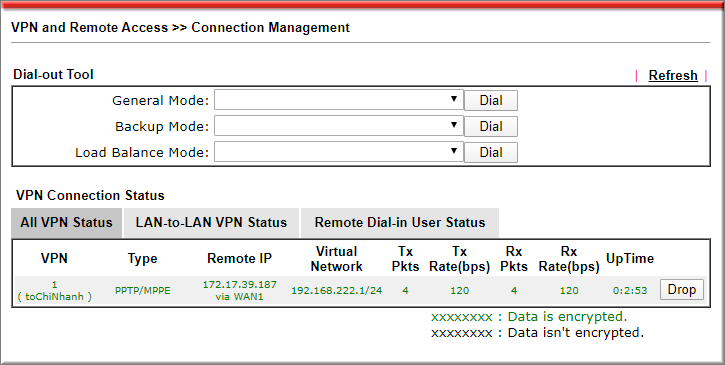
2. Trên AR1200
Vào General Settings >>VPN, mục Status đã báo connected
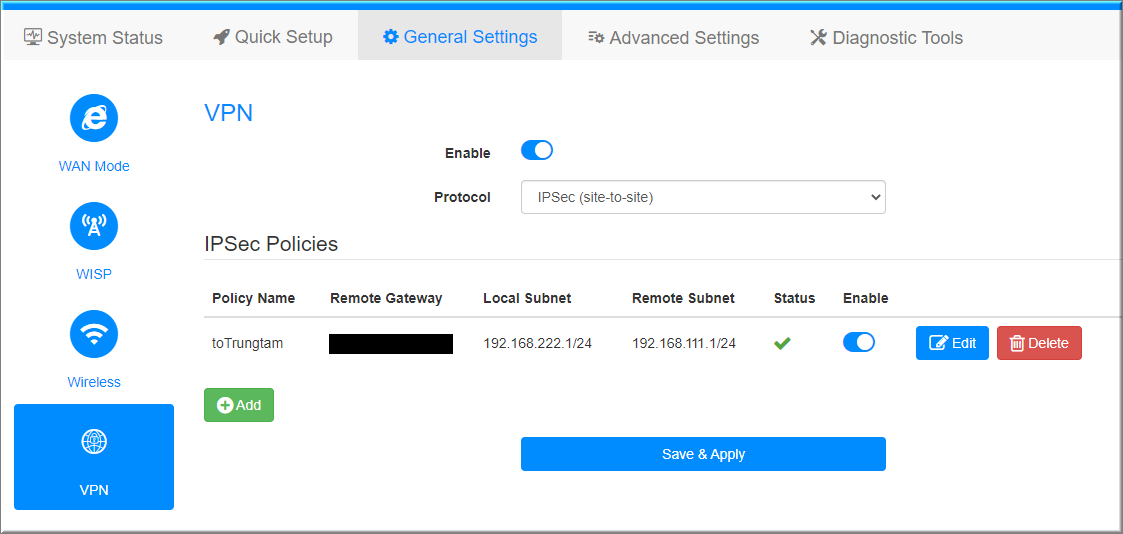
3. Ping IP router server đầu xa
Máy tính kết nối AR1200, thực hiện ping IP router đầu xa:
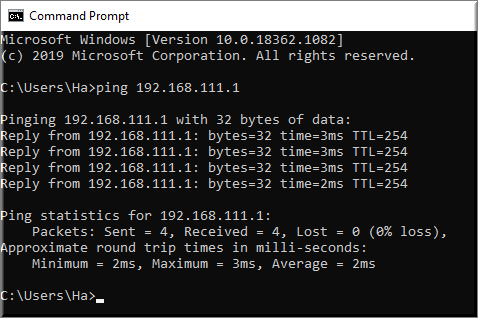
D. Trouble shoot
1. Reboot DrayTek và APTEK và kiểm tra lại
2. kiểm tra IP WAN đầu DrayTek
Nếu IP WAN của thiết bị là IP sau NAT, bên ngoài không thể kết nối về được
Một số trường hợp nhà mạng cấp cho bạn một IP WAN sau NAT, bên ngoài không thể kết nối tới được >>Liên hệ nhà mạng kiểm tra, yêu cầu cấp IP Internet trực tiếp.
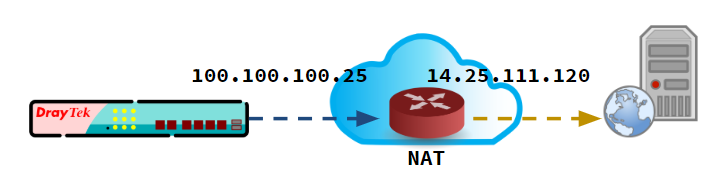
Kiểm tra IP WAN đầu server/ Dial có phải là IP trực tiếp interet hay không
- Vào WAN>> Online status, xem IP WAN thiết bị
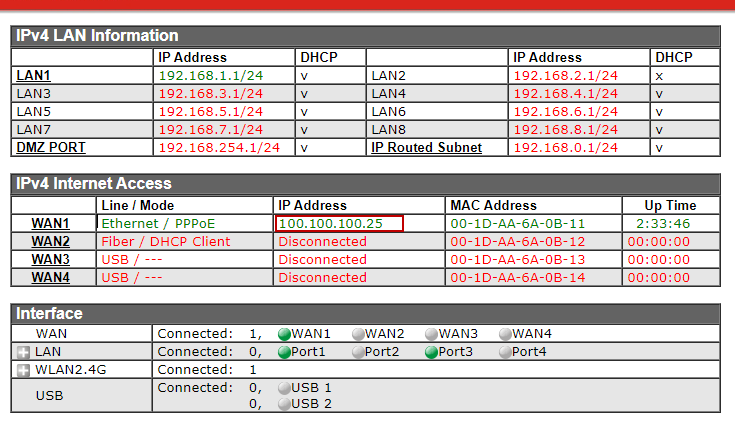
- Vào trang What is my IP kiểm tra IP internet tế : https://www.whatismyip.com/
- Nếu IP WAN trên thiết bị và IP nhìn thấy trên trang Whatismyip không giống nhau, nghĩa là IP WAN của bạn không phải IP internet trực tiếp>>Liên hệ nhà mạng kiểm tra, yêu cầu cấp IP Internet trực tiếp.
- Trường hợp bạn có nhiều đường truyền, cần rút ra, chỉ chừa lại từng đường truyền muốn VPN để kiểm tra
3. cấu hình VPN với giao thức khác







