Giả sử công ty có 4 đối tượng cần phát wifi riêng biệt, bao gồm: server / IT, kế toán, nhân viên, khách.
Mỗi đối tượng là một SSID riêng và thuộc một lớp mạng độc lập.
Yêu cầu sử dụng Vigor2925 làm router chính, sử dụng AC752P phát Wi-Fi
Vigor2925, chia 5 VLAN, trong đó:
- VLAN0, dành cho nhân viên và IT, cấp lớp mạng 192.168.1.1/24, đây là lớp mạng quản lý hệ thống
- VLAN 20, dành cho nhân viên thông thường, cấp lớp mạng 192.168.2.1/24
- VLAN 30, dành cho khách, cấp lớp mạng 192.168.3.1/24
- VLAN 40, dành cho kế toán, cấp lớp mạng 192.168.4.1/24
.png)
A. Trên Vigor2925.
1. Cấu hình chia VLAN
Tham khảo hướng dẫn chia VLAN 2925: https://www.anphat.vn/q-cac-bai-viet-cu-hon/cau-hinh-4-lop-mang-cho-vigor2920
Trên Vigor2925 cần chia 5 VLAN trong đó,
- VLAN0, thuộc LAN5, gồm tất cả các port
- VLAN 20, có VID 20 thuộc LAN2, gồm port 1
- VLAN 30, có VID 30 thuộc LAN3, gồm port 1
- VLAN 40, có VID 40 thuộc LAN4, gồm port 1
Vào LAN >> VLAN, cấu hình chia VLAN như hình
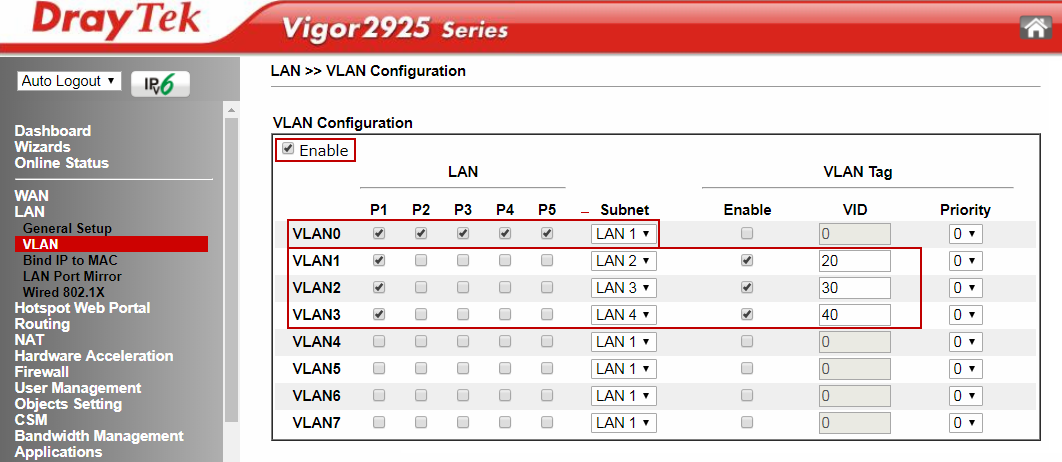
2. Cấu hình cấp 4 lớp mạng tương ứng với 4 VLAN trên Vigor2925
Vào LAN General Setup, Mặc định LAN 1 đã được cấu hình, ta chỉ cần cấu hình thêm các LAN2, LAN3, LAN4. Ở đây ta sẽ cấu hình:
- LAN1: cấp lớp mạng 192.168.1.1/24
- LAN2: cấp lớp mạng 192.168.2.1/24
- LAN3: cấp lớp mạng 192.168.3.1/24
- LAN4: cấp lớp mạng 192.168.4.1/24
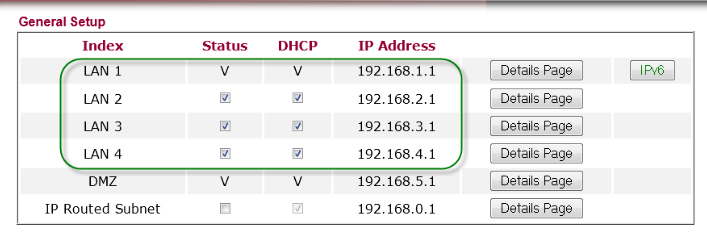
Lưu ý: ta cũng có thể thay đổi để cấp lớp mạng tùy ý, bằng cách nhấn vào mục Details Page của từng LAN
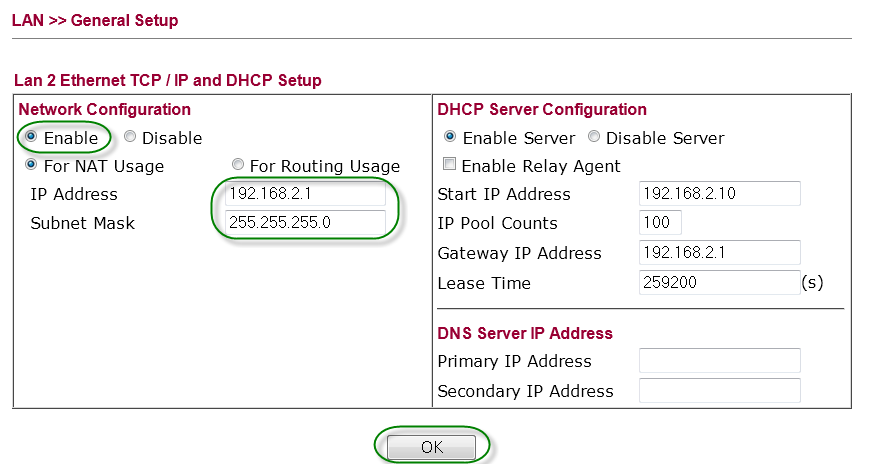
B Trên APTEK AC752P
1. Cấu hình
- Đặt IP tĩnh card mạng 192.168.10.11
- Mở trình duyệt web, đăng nhập IP 192.168.10.1
- Đăng nhập thiết bị với User/ Password mặc định “admin”
- Cấu hình Wi-Fi, mật khẩu
Vào Wireless>> MultiSSID
- Đặt tên SSID cần phát tại “SSID”
- Giới hạn số lượng client kết nối tới SSID tại “Max Users”
- Điền băng thông giới hạn “Max traffic per users”
- nhấn “Edit” đặt password Wi-Fi
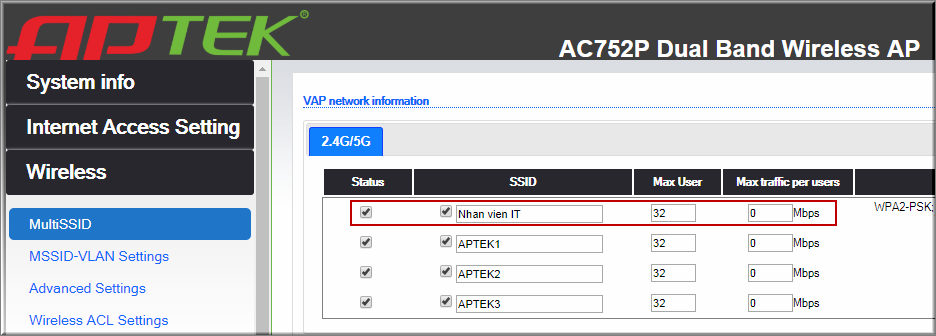
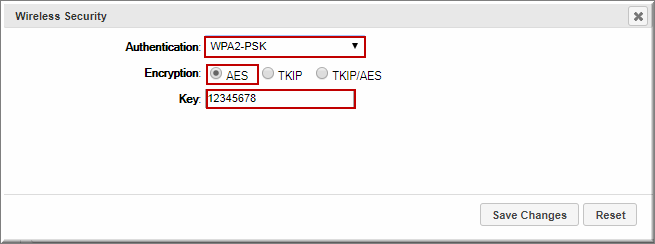
- Check “Enable”, SSID2, SSID3, SSID4, nếu muốn phát nhiều tên wifi
- Thực hiện tương tự SSID chính
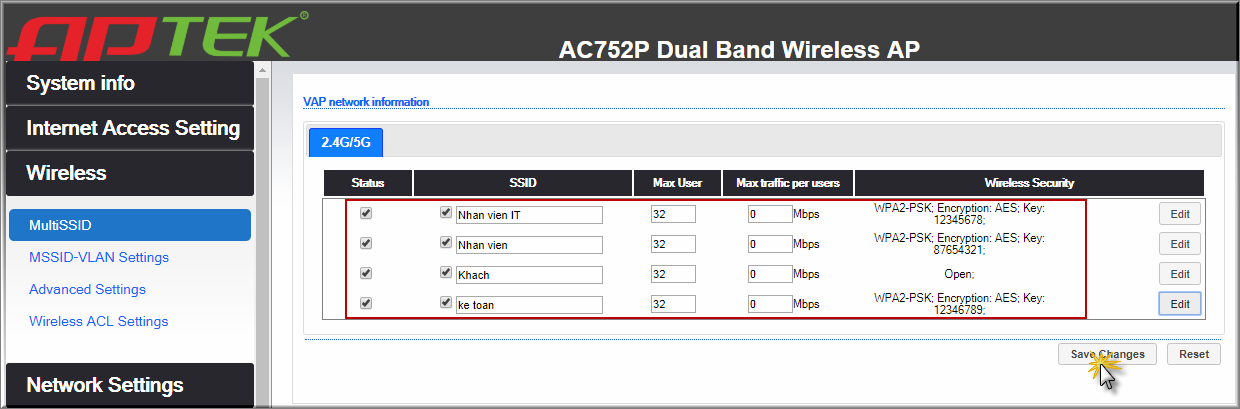
- Nhấn “save changes”
- Nhấn “Apply” để áp dụng cấu hình

2. Đặt VLAN cho các SSID tương ứng
Vào Wireless >> MSSID- VLAN settings
Tại tab 2.4G, điền VLAN cho từng Port với Port0>> SSID1, Port1>>SSID2, Port2>>SSID3, Port4>>SSID4, nhấn “Save changes”, trong đó
Port0 >> SSID1 dành cho nhân viên IT và quản lý thiết bị với VLAN ID là 0
Port1 >> SSID2 dành cho nhân viên với VLAN ID là 20
Port2 >> SSID3 dành cho Khách với VLAN ID là 30
Port3 >> SSID4 dành cho Kế toán với VLAN ID là 40
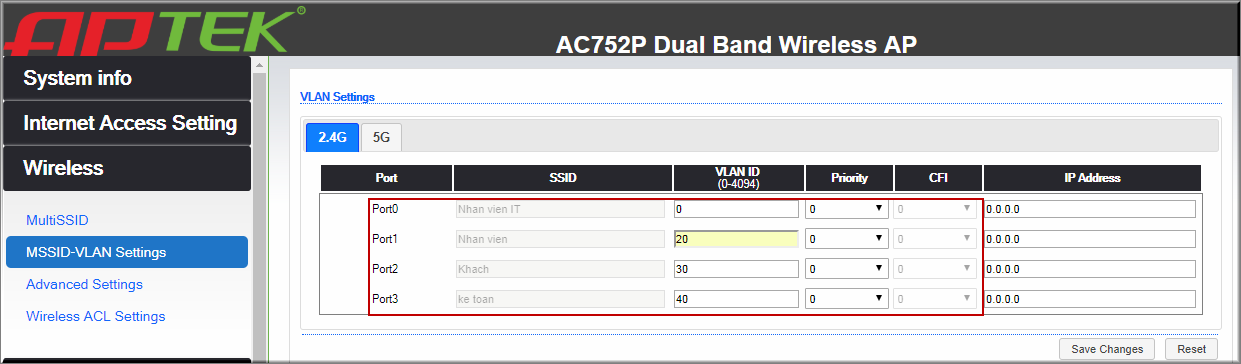
Thực hiện tương tự cho tần số 5G
3. Đặt lại IP thiết bị APTEK AC752P
Vào Network Settings >> LAN Settings, Chọn Static IP, điền IP/ subnet mask/ Default gateway mong muốn, nhấn “Save Changes”
.png)
Sau khi nối vào hệ thống, máy tính kết nối VLAN dành cho nhân viên IT hoặc kết nối Wi-Fi “ Nhân viên IT” để đăng nhập vào thiết bị với IP vừa đổi.
Văn phòng TPHCM: (028) 3925 3789
Chi nhánh miền Bắc: (024) 3781 5089
Chi nhánh miền Trung: (0236) 367 9515
Hotline Hỗ Trợ Kỹ Thuật: 1900 633 641







