HƯỚNG DẪN CẤU HÌNH VLAN TRÊN SWITCH VIGOR G1241
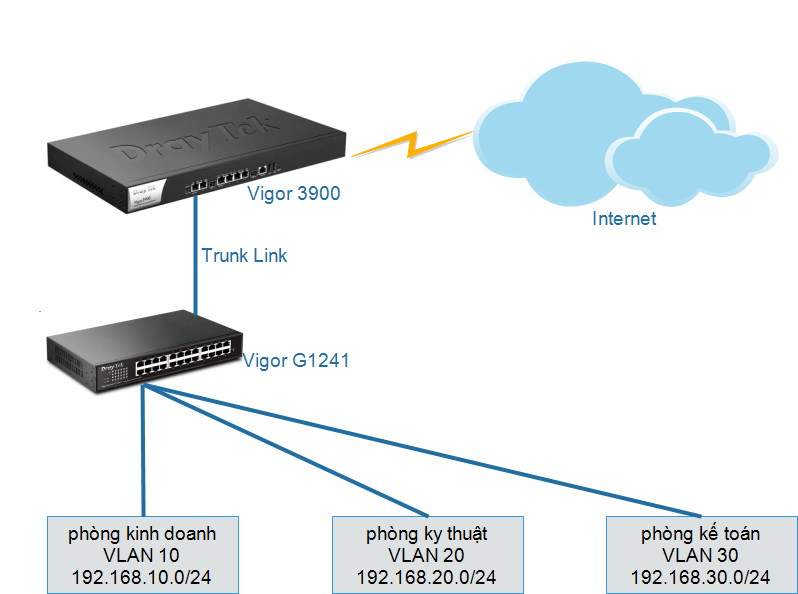
A. Mô tả:
- Port 23 và 24 sẽ là port trunk trên switch G1241, bạn nối port trunk trên router vào 23 hoặc 24 đều được. Port trunk còn lại sẽ được dùng để nối với switch khác trong trường hợp muốn mở rộng hệ thống sau này.
- Các port từ 1 đến 4 sẽ thuộc VLAN 10 (Tức là: các máy tính khi nối vào port này sẽ nhận được IP của lớp mạng 192.168.10.0/24 do router Vigor 3900 cấp).
- Các port từ 5 đến 8 sẽ thuộc VLAN 20.
- Các port từ 9 đến 12 sẽ thuộc VLAN 30.
- Port 22 sẽ được dùng làm port cấu hình switch.
B. Truy cập vào switch
Nối trực tiếp port LAN trên máy tính vào port LAN 22 trên switch G1241. - Đặt IP tĩnh cho card mạng LAN của máy tính.
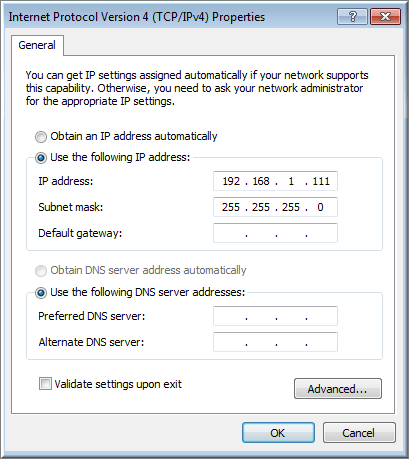
- Lưu ý: bạn đặt 1 IP bất kỳ thuộc lớp mạng 192.168.1.0/24 nhưng phải khác IP 192.168.1.224/24 (IP mặc định của switch G1241).
- Sau đó mở trình duyệt web và truy cập vào địa chỉ http://192.168.1.224/, với username và password mặc định là admin/admin.
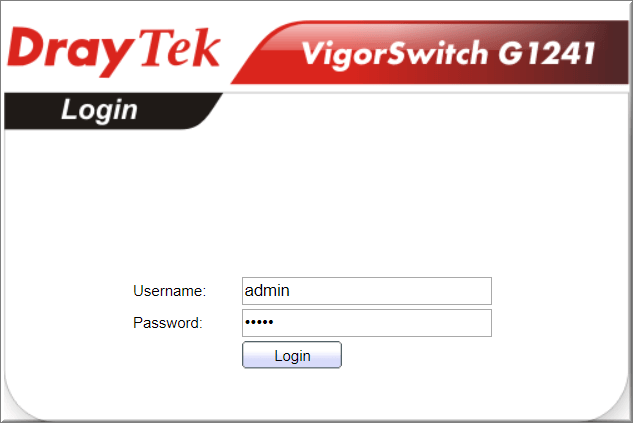
C. Cấu hình VLAN
1. Tạo VLAN:
- Vào menu Switching >>VLAN>>VLAN >> Create VLAN
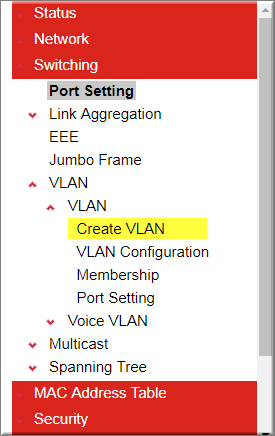
- Tạo mới VLAN:
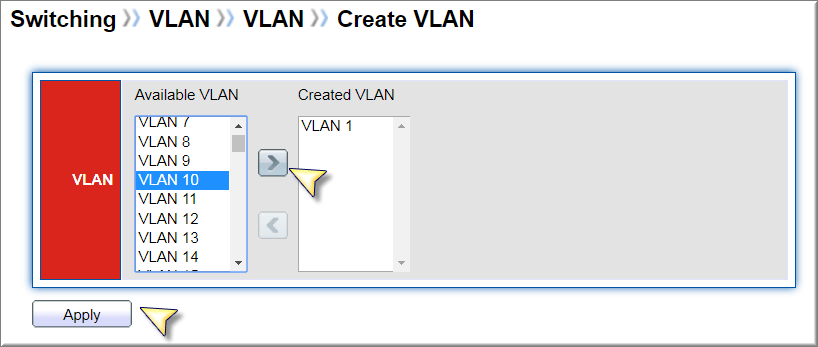
- Đặt tên VLAN: trong bảng VLan Table
- Chọn VLAN cần đặt tên
- Nhấn Edit tại VLAN muốn chỉnh sửa.
- Đặt tên trong mục Name.
- Nhấn Apply để lưu cấu hình.
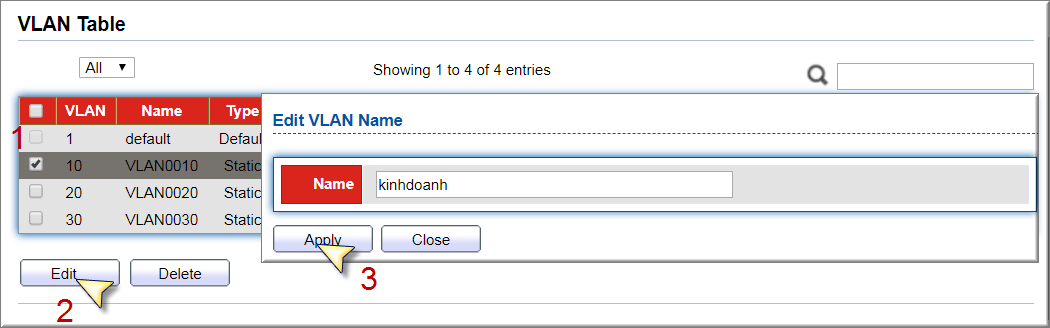
- Thực hiện tương tự cho các VLAN còn lại
2. Cấu hình các cổng trên switch
- Vào menu Switching >>VLAN>>VLAN >> Port Setting.
- Cấu hình Port Access cho các VLAN:
- Đánh dấu vào các Port từ 1-12 trong mục Port Setting Table , nhấn Edit
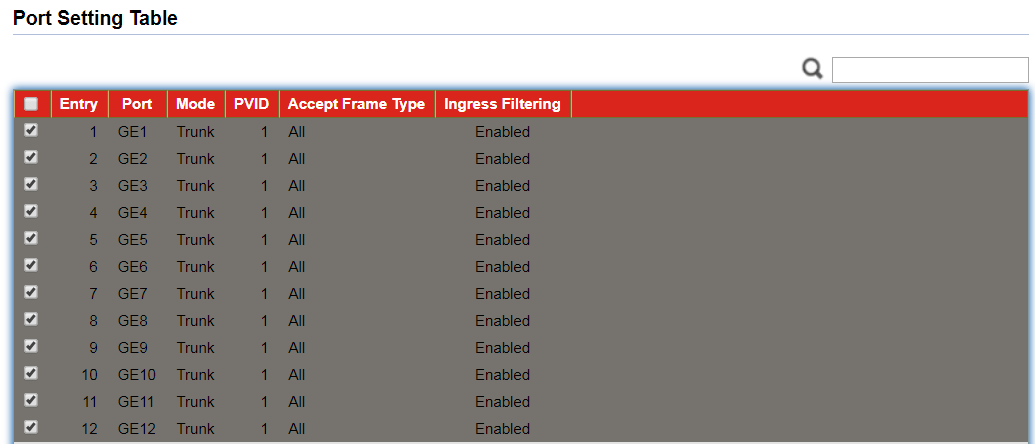
- Chọn Mode là Access trong bảng Edit Port Setting.
- Nhấn Apply để lưu lại cấu hình.
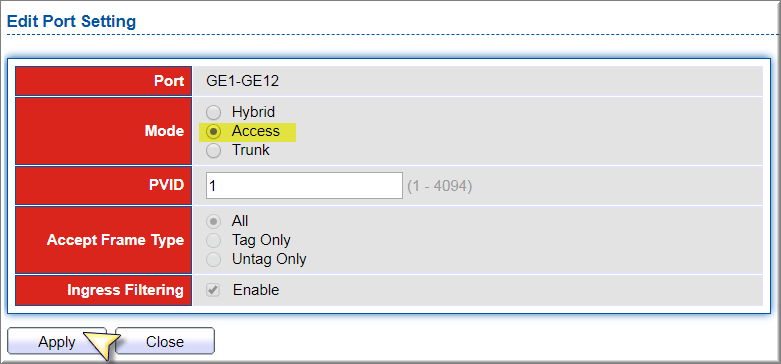
- Cấu hình Port Trunk cho các VLAN:
- Đánh dấu vào các Port từ 23,24 trong mục Port Setting Table , nhấn Edit
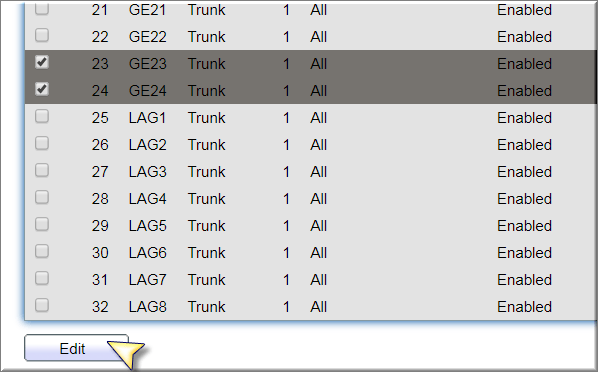
- Chọn Mode là Trunk trong bảng Edit Port Setting.
- Nhấn Apply để lưu lại cấu hình.
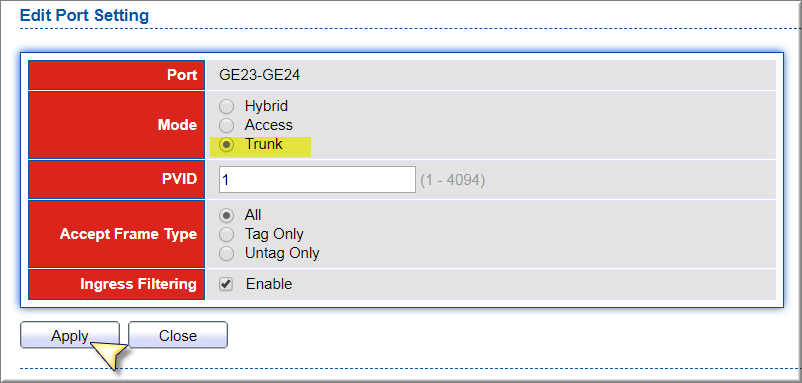
3. Gán các Port Access và Trunk vào cho mỗi VLAN
- Vào menu Switching >>VLAN>>VLAN >> VLAN Configuration
- Ta sẽ thêm Port từ 1-4 làm Port Access và Port 23-24 làm Port Trunk vào cho VLAN 10.
- Chọn VLAN ID mà bạn muốn thêm cổng vào tại mục VLAN ID.
- Chuyển các Port 1-4 thành Untagged trong mục Membership.
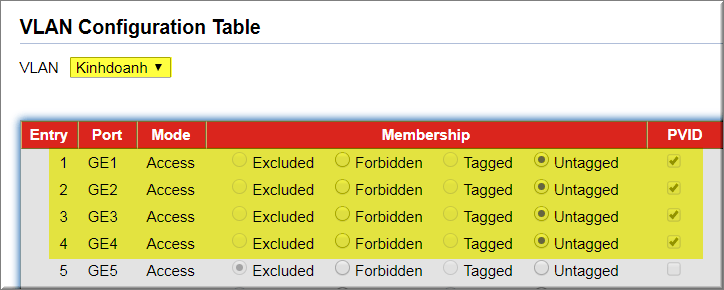
- Chuyển các Port 23,24 thành Tagged.

- Sau đó nhấn Apply để lưu cấu hình.
- Ta làm tương tự trên các VLAN còn lại
- VLAN 20: Port từ 5-8 là Untagged và 23,24 là Tagged.
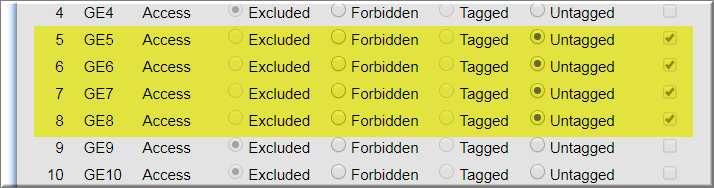

- VLAN 30: Port từ 9-12 là Untagged và 23,24 là Tagged.
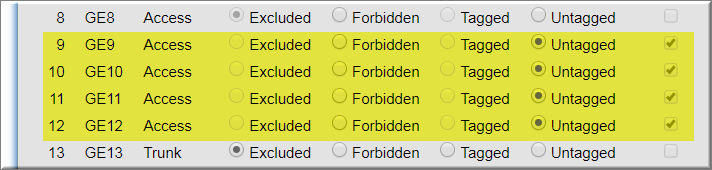
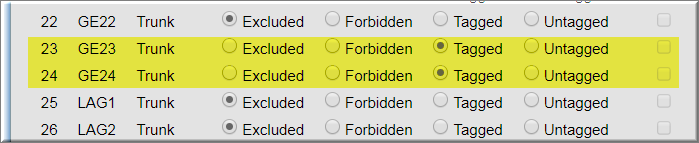
D. Kiểm tra lại các thông số VLAN
- Bạn có thể kiểm tra và chỉnh sửa lại các thông tin VLAN của từng port nếu muốn bằng cách vào menu Switching >>VLAN>>VLAN >> Membership
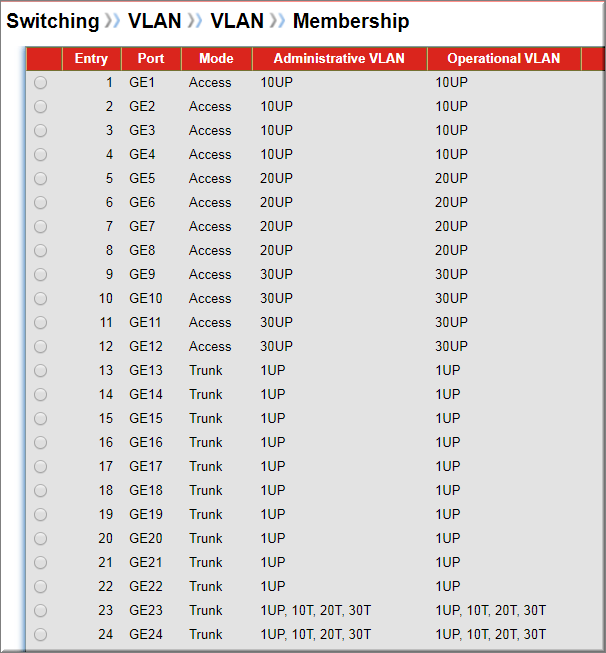
- Trong đó bạn sẽ có các ký hiệu như:
- UP là Untagged.
- T là Tagged.
- F là Forbidden.







